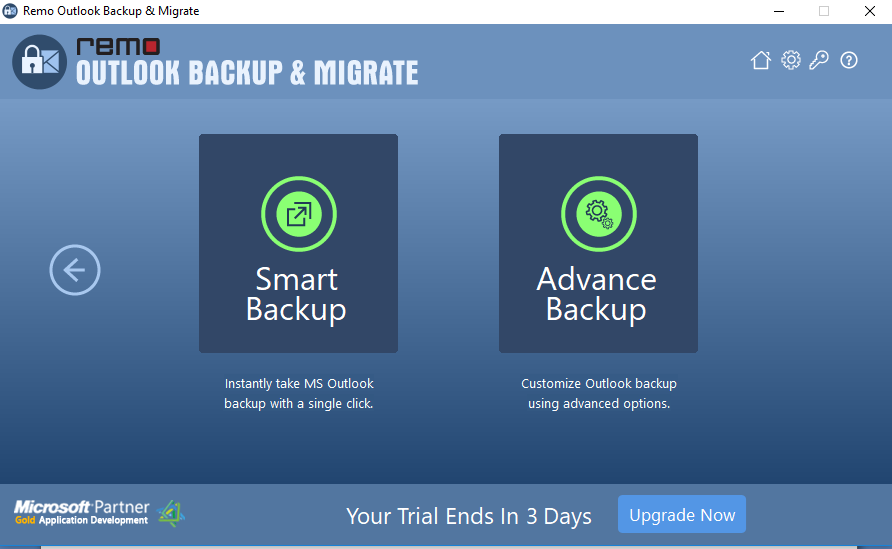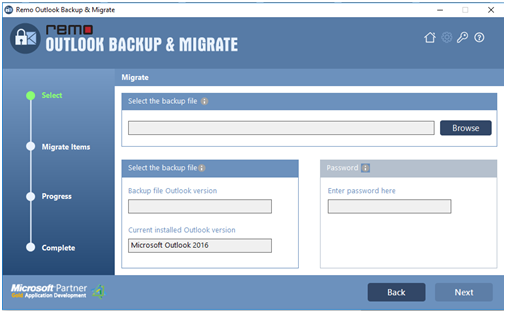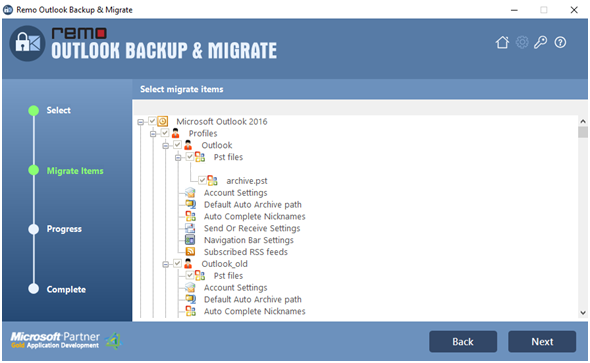많은 Outlook 사용자에게 메모는 일상적인 작업에서 중요한 역할을합니다. 그러나 Microsoft가 Outlook을 최신 버전으로 업그레이드하고 Windows를 새 운영 체제로 정기적으로 업그레이드함에 따라 Outlook 메모를 마이그레이션하는 안정적인 방법이 필요했습니다..
한 컴퓨터에서 다른 컴퓨터로 Outlook 메모를 전송하는 방법은 여러 가지가 있으므로 가장 적합한 것을 찾는 것이 어려울 수 있습니다. 이 모호함을 해결하기 위해 Outlook 메모를 새 컴퓨터 나 다른 컴퓨터로 전송하는 신뢰할 수있는 다양한 방법 목록이 함께 제공됩니다.
Outlook 메모를 전송하는 3 가지 방법 :
Outlook 메모를 다른 컴퓨터 나 새 컴퓨터로 전송하는 수동 방법 :
추가로 평가하기 위해 한 컴퓨터에서 다른 컴퓨터로 Outlook 메모를 이동하거나 전송하는 가장 좋은 방법을 이해하는 데 도움이되는 수동 방법 1과 2의 몇 가지 단점도 나열되어 있습니다. 이 기사를 마치면 Remo Outlook 백업 및 마이그레이션 도구가 Outlook 메모를 Outlook 2007, 2010, 2013, 2019 및 Office 365로 마이그레이션하는 가장 선호되는 방법 인 이유를 이해할 수 있습니다..
- Open Outlook으로 이동 File.
- 고르다 Open & Export > Import/Export.

- 가져 오기 및 내보내기 마법사가 열리면 Export to a File 선택권.

- 고르다 Comma Separated Values다음 화면에서.
- 이제 내보낼 Outlook Notes 폴더를 선택하십시오.
- 최종 화면을 통해 map custom fields 우선 순위는 맨 위에, 노트 본문은 두 번째로 매핑되어야합니다.
- 다음 화면에서 다음과 같은 휴대용 저장 장치의 대상 폴더를 찾습니다. USB또는 외장 하드 드라이브.
- 마지막으로 메모 전송이 필요한 Outlook이있는 다른 컴퓨터에 USB를 연결합니다.
- 가져 오기 및 내보내기 마법사로 다시 이동하여 다른 프로그램 및 파일에서 가져 오기 옵션을 선택합니다.
- 쉼표로 구분 된 값을 선택하고 Next.
- Browse Outlook 메모 폴더를 선택하고 다음을 클릭합니다.
- 대상 폴더를 선택하고 FinishOutlook 메모를 새 랩톱이나 다른 랩톱으로 마이그레이션합니다.
- Outlook 메모를 메모장에 복사 한 다음 .txt 저장 장치에 파일.
- 그런 다음 Outlook 메모를 다른 컴퓨터로 이동 importing이 .txt 파일을 사용하여 Outlook으로Import/Export파일 탭의 옵션.
한 컴퓨터에서 다른 컴퓨터로 Outlook 메모를 이동하는 수동 방법의 단점:
- Outlook 메모를 다른 컴퓨터로 전송하기 위해 CSV 파일을 만드는 동안 사용자 지정 필드 매핑의 사소한 결함으로 인해 메모의 내용이 잘리지 않습니다. 따라서 .csv 파일을 사용하여 Outlook 메모를 새 컴퓨터 나 다른 컴퓨터로 전송하는 것은 위험합니다.
- 수동 방법은 시간이 많이 걸립니다..
- CSV 파일이 제대로 구성되지 않은 경우 메모의 텍스트 및 숫자 값을 구분할 수 없습니다.
- CSV 파일은 특수 문자 집합 만 지원하므로 전송 된 Outlook 메모의 최종 복사본이 손상된 것처럼 보일 수 있습니다.
- 전송하려는 Outlook 메모가 많은 경우 각 파일을 메모장에 .txt 파일로 저장하고 수동으로 복사 한 다음 메모를 Outlook 파일로 전송하는 것은 매우 귀찮습니다.
- Outlook에서 .txt 파일을 수동으로 복사하고 가져올 때 몇 가지 특수 문자와 콘텐츠가 절대 형식으로 전송되지 않아 성 가실 수 있습니다.
빠른 참고 : 다운로드 및 설치 Remo Outlook 백업 및 마이그레이션 소프트웨어 이전 컴퓨터와 새 컴퓨터 모두에서 아래 언급 된 방법으로 시작하십시오.
단계 1: 먼저 Outlook PST 파일을 백업하여 한 컴퓨터에서 다른 컴퓨터로 Outlook 메모를 이동합니다. 그렇게하려면
- 이전 컴퓨터에서 Remo Outlook Backup 및 Migrate 소프트웨어를 시작하십시오.
- 클릭 Smart Backup옵션을 클릭하고YES백업을 확인합니다.
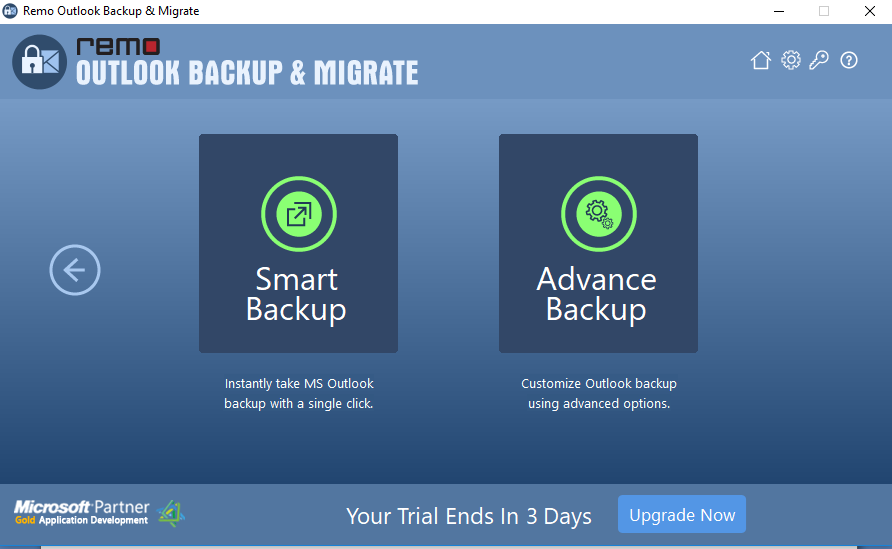
단계 2: Outlook 백업 프로세스가 끝나면 펜 드라이브와 같은 외부 드라이브에 백업 파일을 복사하여 Outlook 메모를 다른 컴퓨터로 마이그레이션합니다.
단계 3: 이제 새 컴퓨터 또는 다른 컴퓨터에서 Microsoft Outlook을 구성하고 계정을 추가하십시오..
단계 4: 펜 드라이브와 같은 외장 드라이브를 사용하여 새 컴퓨터에 백업 파일을 붙여 넣거나 저장합니다.
단계 5: 새 컴퓨터에서 Remo Outlook 백업 및 마이그레이션 도구를 시작하고 Migrate 선택권.
단계 6: 노트 마이그레이션을 시작할 백업 파일을 선택하고 Next Outlook 버전을 확인한 후
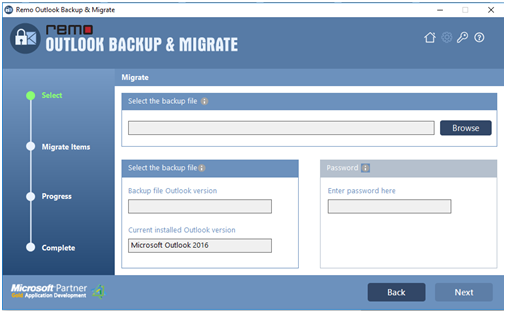
단계 7:전체 Outlook 데이터를 백업 한 경우이 단계에서 다음과 같은 개별 Outlook 항목을 가져올 수 있습니다. notes,아래와 같이 서명.
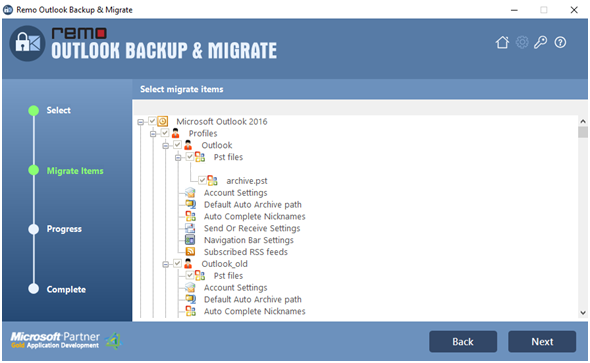
단계 8:마지막으로 Finish.
노트:마이그레이션 프로세스가 끝나면 새 컴퓨터에서 Outlook 메모를 성공적으로 찾을 수 있습니다. Outlook 메모 내보내기와 함께 알고 싶다면 여기에서 Outlook 작업을 내보내고 가져 오는 방법.
Remo Outlook Backup 및 Migrate를 사용하여 Outlook 메모를 전송할 때의 이점 :
- Windows 10, 8, 7, Vista, XP, Windows Server 2008 및 2003과 같은 모든 최신 버전의 Windows 운영 체제와 호환됩니다.
- Outlook 2003에서 Outlook 2016으로, Outlook 2016에서 Outlook 2019 및 Office 365 등으로 서로 다른 Outlook 버전간에 Outlook 데이터를 쉽게 전송.
- Remo Outlook Back and Migrate를 사용할 때의 가장 큰 장점은 Outlook을 새 컴퓨터로 전송수동 가져 오기 및 내보내기와 같은 까다로운 작업없이 전체적으로
- 이 소프트웨어를 사용하여 Outlook PST 파일 백업 나중에 동일한 기능을 사용하여 오작동시 Outlook 프로필을 작업 상태로 복원 할 수 있습니다.
- Outlook 메모 백업 복사본을 압축 및 분할하여 저장 공간을 관리 한 다음 Outlook을 Office 365로 전송할 수 있습니다.
- 모든 Outlook 메모는 완벽한 복제본으로 한 컴퓨터에서 다른 컴퓨터로 전송됩니다. 따라서이 도구는 Outlook 연락처를 새 컴퓨터로 전송.
관련 기사:
1. Outlook에서 삭제된 폴더를 복구하는 3가지 쉬운 방법
2. 설정 및 특성을 사용하여 Outlook을 Office 365로 이동하는 방법은 무엇입니까?
3. Outlook 연락처를 새 PC 또는 컴퓨터로 이동
4. MS Outlook에서 삭제된 초안 이메일 복구