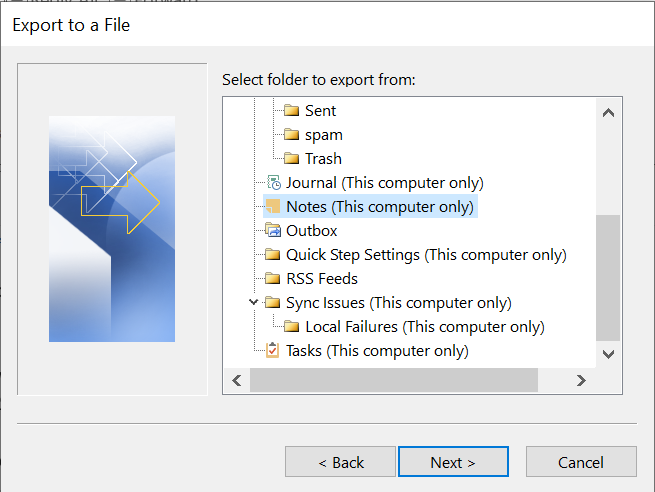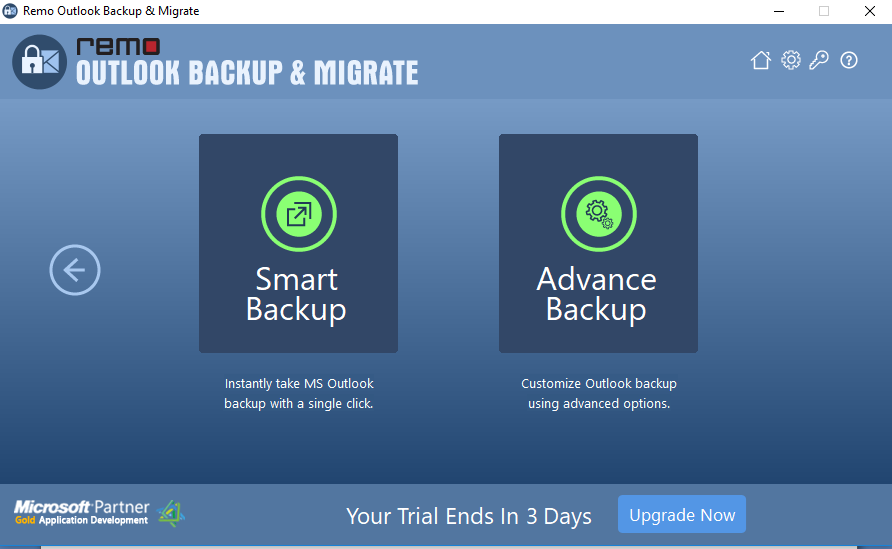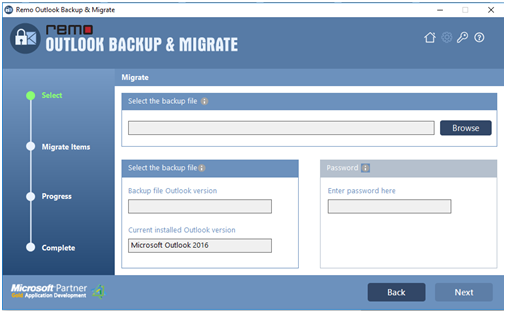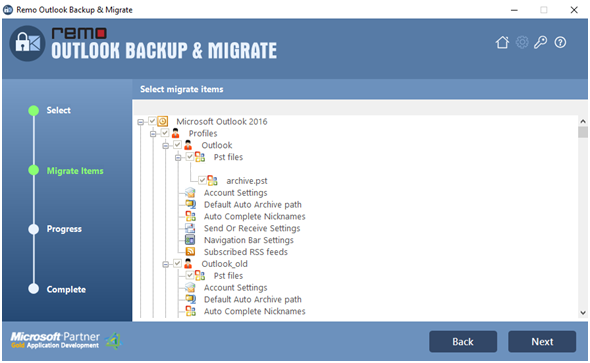デスクトップの「付箋」に似た「メモ」は、重要な情報を追跡するための Microsoft Outlook の便利な機能です。 重要なデータが他の種類のドキュメントに保存されている場合、これは、データを探すことなく安全に表示できるようにするための最も簡単な方法です。
Outlook で新しいメモを作成するには、[メモ] アイコンに移動し、[新規] -> [メモ] を選択します。 テキストを入力し、任意の名前で保存します。 Outlook のすべてのメモは、[メモ] 領域の 1 つの場所で見つけることができます。
Outlook ユーザーは、メモを別の電子メール アカウントまたはシステムに移動しなければならない場合があります。 Microsoft が Outlook を新しいバージョンにアップグレードし、Windows が新しいオペレーティング システムに定期的にアップグレードすることで、Outlook のメモを移行するための信頼できる方法が必要になりました。 この記事では、あるコンピューターから別のコンピューターに Outlook のメモを転送する方法について説明します。
Outlookのメモを転送する3つの異なる方法:
Outlookのメモを別のコンピューターまたは新しいコンピューターに転送する手動の方法:
さらに評価するために、Outlookのメモをあるコンピューターから別のコンピューターに移動または転送するための最良の方法を理解するのに役立つ手動の方法1および2のいくつかの欠点もリストされています。 この記事の最後まで、OutlookのメモをOutlook 2007、2010、2013、2019、およびOffice365に移行するためにRemoOutlook Backup andMigrateツールが最も好ましい方法である理由を理解します。
- Open Outlook、に移動 File.
- 選択する Open & Export > Import/Export.

- インポートおよびエクスポートウィザードが開き、[ Export to a File オプション.

- 選択する Comma Separated Values次の画面から.
- 今すぐ選択してください Outlook Notes folder からエクスポートします。
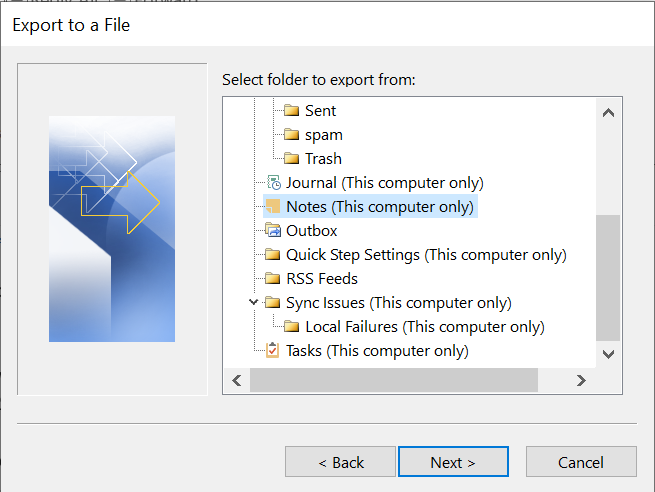
- 最終画面では、 map custom fieldsここで、優先度を一番上にマッピングし、メモ本文を2番目にマッピングする必要があります.
- 次の画面から、次のようなポータブルストレージデバイスの宛先フォルダを参照します。 USBまたは外付けハードドライブ。
- 最後に、メモの転送が必要なOutlookを備えた別のコンピューターにUSBを接続します。
Outlook のメモをインポートする手順:
- インポートとエクスポートウィザードに再度移動し、[別のプログラムとファイルからインポート]オプションを選択します。
- カンマ区切り値を選択し、をクリックします Next.
- BrowseOutlookのメモフォルダを選択して、 next.
- 宛先フォルダを選択して、 FinishOutlookのメモを新しいラップトップまたは別のラップトップに移行する.
- Outlookのメモをメモ帳にコピーしてから、 .txt ストレージデバイス上のファイル.
- 次に、Outlookのメモを別のコンピューターに移動します。 importing この.txtファイルを使用してOutlookに Import/Export [ファイル]タブのオプション。
Outlookのメモをあるコンピューターから別のコンピューターに移動するための手動による方法の欠点:
- ソースからメモを誤ってエクスポートすると、宛先の PST ファイルが破損する可能性があります。
- Outlook のメモの転送中に中断が発生すると、インポートされたデータまたは PST ファイル全体が破損する可能性があります。
- Outlookのメモを別のコンピューターに転送するCSVファイルを作成しているときに、カスタムフィールドのマッピングに小さな欠陥があると、メモの内容が分解されます。 したがって、.csvファイルを使用してOutlookのメモを新しいコンピューターまたは別のコンピューターに転送するのは危険です。.
- 手動による方法は時間がかかります。
- CSVファイルが適切に構成されていないと、メモのテキストと数値を区別できません。
- CSVファイルは特殊文字のセットのみをサポートしているため、転送されたOutlookメモの最終的なコピーが破損しているように見える場合があります。
- 転送したいOutlookのメモがたくさんある場合は、各ファイルを手動でコピーしてメモ帳に.txtファイルとして保存してから、メモをOutlookファイルに転送するのは非常に面倒です。
- Outlookで.txtファイルを手動でコピーしてインポートすると、いくつかの特殊文字とコンテンツが絶対形式で転送されないため、煩わしい場合があります。.
3. Remo Outlook バックアップおよび移行ソフトウェアを使用して Outlook のメモを別のコンピュータに転送する方法?
Outlook PST から PC 間または上位バージョンの Outlook にメモをすばやく転送するには、Remo Outlook バックアップおよび移行ソフトウェアを使用します。 このツールは、メール フォルダー、タスク、ルール、署名、アラート、ジャーナルなど、Outlook のメモやその他のメール アイテムを PST ファイルから転送するためのラベルを提供します。 Outlook のメール アイテムを別の PC に移動するための基本的なユーザー インターフェイスを備えています。
これは、完全なプロファイルと設定を新しい Outlook アプリケーションに移動できるため、以前のバージョンの Outlook から新しいバージョンに移行する場合に特に便利です。
クイックノート: ダウンロードとインストール RemoOutlookのバックアップと移行ソフトウェア 古いコンピューターと新しいコンピューターの両方で、次に以下の方法から始めます:
ステップ 1:まず、Outlook PSTファイルのバックアップを取り、Outlookのメモをあるコンピューターから別のコンピューターに移動します。 そうするために;
- 古いコンピューターでRemoOutlook Backup andMigrateソフトウェアを起動します
- クリックSmart Backupオプションとクリック YES バックアップを取ることを確認する.
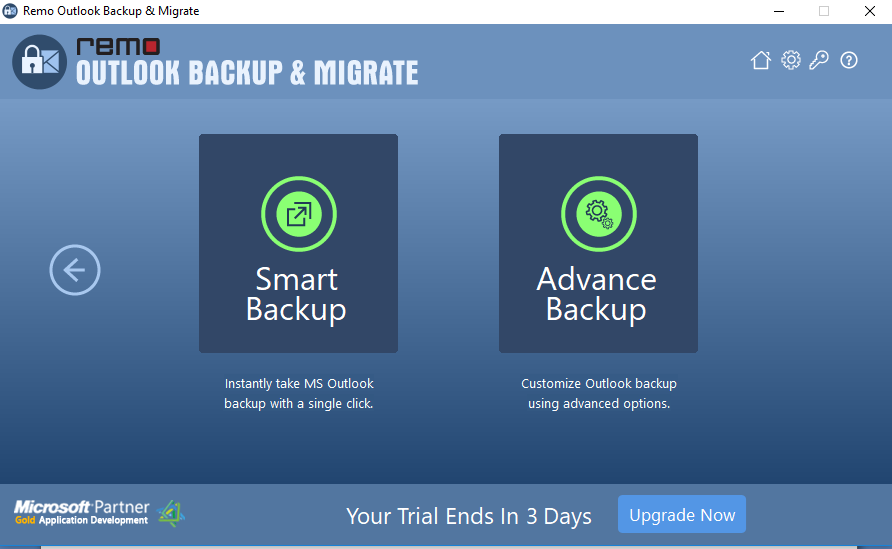
ステップ 2: Outlookのバックアッププロセスが終了したら、バックアップファイルをペンドライブなどの外部ドライブにコピーして、Outlookのメモを別のコンピューターに移行します。
ステップ 3: 次に、新しいコンピューターまたは別のコンピューターでMicrosoft Outlookを構成し、アカウントを追加します。
ステップ 4:ペンドライブなどの外付けドライブを使用して、バックアップファイルを新しいコンピューターに貼り付けるか保存します。
ステップ 5: 新しいコンピューターでRemoOutlook Backup and Migrateツールを起動し、[ Migrate オプション.
ステップ 6:メモの移行を開始するバックアップファイルを選択し、をクリックします NextOutlookのバージョンを確認した後
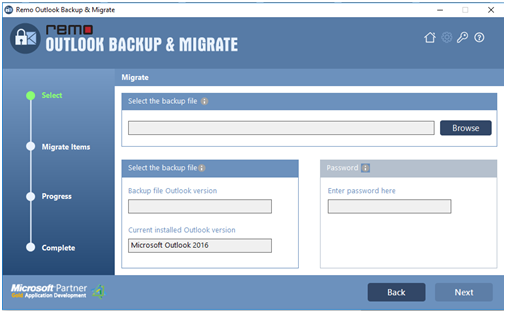
ステップ 7: Outlookデータ全体をバックアップした場合、このステップでは、次のような個々のOutlookアイテムをインポートできます。 notes, 以下に示す署名。
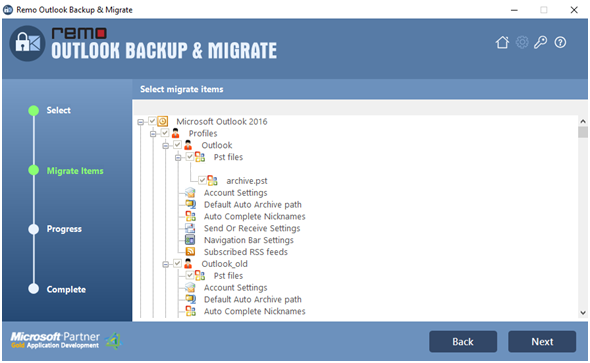
ステップ 8:最後に、Finish.
注意: 移行プロセスが終了すると、新しいコンピューターでOutlookのメモを正常に見つけることができます。 Outlookのメモをエクスポートするとともに、知りたい場合は ここでOutlookタスクをエクスポートおよびインポートする方法.
Remo Outlook Backup and Migrateを使用してOutlookのメモを転送する利点:
- Windows 10、8、7、Vista、XP、Windows Server 2008、2003などの最新バージョンのWindowsオペレーティングシステムすべてと互換性があります。
- Outlook2003からOutlook2016、Outlook2016からOutlook2019、Office365などの異なるOutlookバージョン間でOutlookデータを簡単に転送できます。
- Remo Outlook Back and Migrateを使用する最大の利点は、次のことができることです。手動のインポートやエクスポートなどの難しいタスクを実行せずに、Outlookを全体として新しいコンピューターに転送
- このソフトウェアを使用すると、 OutlookPSTファイルのバックアップ プロファイルの後で、誤動作の場合にOutlookプロファイルを動作状態に復元するために同じものを使用できます.
- Outlookノートのバックアップコピーを圧縮および分割してストレージスペースを管理してから、OutlookをOffice365に転送できます。
- Outlookのメモはすべて、完全なレプリカとして1台のコンピューターから別のコンピューターに転送されます。 したがって、このツールは Outlookの連絡先を新しいコンピューターに転送する.
関連記事:
1. Outlookから削除されたフォルダを回復する3つの簡単な方法
2. 設定と属性を使用してOutlookをOffice365に移動する方法?
3. Outlookの連絡先を新しいPCまたはコンピューターに移動する
4. MSOutlookから削除されたドラフトメールを回復する