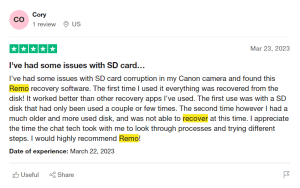The best way to experience the true beauty of the photos you clicked is by viewing them on your big screen. This might not be the only reason why you want to transfer your photos to a computer. If you want to make any changes to the pictures that you have clicked with your camera like editing, sharing, or modifying, you need to import them onto a computer. Also reviewing the photos with others is nearly impossible on that little screen of the camera, so the only way to really enjoy them is to upload them to your computer. Here, are a few ways to transfer photos from camera to computer without loss or corruption of the memory card.

Generally, transferring photos to a computer seems to be an easy task but, there are various pitfalls that might result in corrupting or damaging the photos or straight out deleting them. I think as a photographer you want to be on top of it.
This is why we bring you this piece of content that will guide you on everything there is to know about how to download pictures from camera to computer.
How to Transfer Photos from Camera to Computer?
Conventionally we have numerous ways to transfer photos from a camera to a computer such as;
- Connecting the camera to a computer with a data cable
- Removing the SD card and connecting it to the computer using a card reader or adapter
- Get photos off-camera using Wi-Fi in the following sections.
However, recently most of the popular cameras are provided Wi-Fi connectivity and let users upload pictures from the camera to the computer wirelessly. You will also find details with respect to how to get photos off camera using Wi-Fi in the following sections.
Apart from transferring the photos, this article also elaborates on precautions you need to take so that you don't have to worry about recovering lost photos during transfer.
Note: If you have deleted photos from your SD card and are looking to recover them, this info is a must-read for you.
1. Importing Pictures from Camera to Computer Using Data Cable
All the cameras come with ports that will let you directly connect the camera to a computer. Typically, a camera will be having two types of ports, one HDMI which directly displays the photos on your camera. Others might be a USB-based connector such as micro USB or in the latest models USB-C which transfers the photos and videos to a computer.
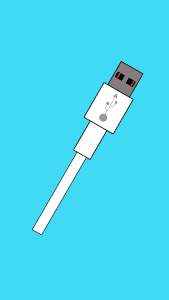
So, you can directly connect the camera to a computer using an appropriate data cable (Micro USB, USB Type-C, mini USB). Now you can access the camera storage in Windows Explorer or in the case of Mac users it's Disk Utility. From here you can directly backup photos to the iPhoto library or move the photos from the camera to your computer or Mac.
Nevertheless, this is not a reliable method as the cables move, swing, and tend to easily disconnect if you yank it by mistake. Hence, you need to be highly cautious while using a data cable. Because interrupting the copy process might result in data loss or damage to the photos. Fortunately, you can recover the photos lost while transferring using a data recovery tool.
Can I Recover Photos that are Lost During Transfer?
As mentioned earlier, interrupting the data transfer process might result in data loss. Nevertheless, even if you have lost some files during the transfer process, it does not mean that you cannot restore them. In such cases, you just need to use effective SD card recovery software to restore your photos.
Remo Recover is one such tool designed and developed under real-time testing scenarios to successfully recover data even from the most complicated SD card data loss scenarios.
Additionally, Remo Recover has an Advanced Filter option specially programmed to recover photos using various parameters like photo format, name of the folder, size, date, etc. Furthermore, the process of photo recovery is self-explanatory and also allows you to locate lost or deleted photos based on tags like camera name, device model, etc.
Almost all the camera models' RAW image recovery is also possible by using the tool, whether it's from Canon, Nikon, Fujifilm, Pansonic, or Sony cameras. You name it.
The software is capable enough to recover data from almost all storage mediums and can bring back more than just photos like Computer files, .txt files, doc files, or any other data that was lost from the device.
Note: While performing photo recovery do not connect the camera to the PC. You have to connect the SD card directly to your computer where you have downloaded Remo Recover Software.
In most cases of interruption, the photos are only going to get deleted or lost. since you have Remo with you, it is easy to recover the photos that are lost while transferring. Unfortunately, in some severe cases, the photo might be damaged.
If the photo is damaged, it can be complicated to fix. This is why most professionals suggest using a card reader or SD card adapter to import the photos from a camera to a computer. Also, in the case of using SD card data transfer rates are faster than the data cable.
2. Transfer Camera Photos Using SD card
Comparatively, transferring photos from camera to PC is much safer if you do it using an SD. In this case, you have to remove the SD card from the camera SD card slot and connect it to the computer. But, be very careful while removing the SD card because removing the memory card while some background operation is still processing might result in a damaged SD card on Windows or an un-mountable SD card on Mac.
Nevertheless, if you are stuck in any data loss scenario during this process, you can easily recover data from a camera SD card using Remo data recovery software. Keeping the data loss scenarios aside, be cautious while removing the SD card.
- After cautiously removing the SD card, choose a working SD card reader or adapter and connect it to the computer. Since most of the latest computers are integrated with dedicated SD card slots, it might be easy to directly connect the SD card to the computer. However, in the case of Mac users specifically, MacBook Air users who just have 2 USB C ports, it is recommended to use a compatible SD card.
- Once the SD card is connected, you must see the SD card as an external drive in your Windows Explorer or Disk utility. Access the SD card and look for the DCIM folder (Not specifically the DCIM folder, because in the case of Nikon, along with DCIM Nikon has an extra folder with a folder named NIKON. If the photos on DCIM exceed more than 999, the 1000th photo will be saved on the NIKON folder.) or any folder which might be defaulted to your camera brand.
- Copy the photos from the camera to the computer.
Let’s move on to the most secure and advanced mode of transferring data.
3. Transfer Photos from Camera to Computer via Wi-Fi
Even in the latest camera models, Wi-Fi options might be limited to sophisticated camera models such as DSLR or Mirrorless cameras. Once confirming that your camera has a Wi-Fi option, connect to your home, office, or any reliable Wi-Fi network. Make sure that your camera and computer are connected to the same Wi-Fi network.

Next, based on the camera brand, you might be having a dedicated application that is required to be installed on your computer (PlayMemories Home is a Sony Wi-Fi photo transferring application, similarly, Snap Bridge application from Nikon). All these applications are even available on the mobile version, these applications are advanced enough even to operate the camera.
Install and launch the application on your computer, and follow the default steps to move the photos from camera to computer using Wi-Fi. Comparatively using Wi-Fi is highly secure, because no moving parts so no question of data loss. However, you can only copy photos from the camera to the computer; cut and paste using Wi-Fi is not possible. Nevertheless, you can copy the photos, later you can delete them.
4. Transfer Photos Using Email
- Connect your camera to your computer using a USB cable.
- Turn on your camera and make sure it is in "transfer" mode. The method for doing this may vary depending on your camera model, so consult your camera's manual if you're not sure how to do it.
- Once your camera is connected to your computer, open your email client (such as Gmail, Outlook, or Yahoo Mail) and create a new email.
- In the email composition window, click on the "Attach files" or "Attach" button (this may be a paperclip icon) to open the file selection dialog box.
- In the file selection dialog box, navigate to the folder where your camera's photos are stored (usually in the "DCIM" folder on your camera's memory card) and select the photos you want to transfer. You can select multiple photos by holding down the "Ctrl" key on your keyboard while clicking on each photo.
- Once you have selected your photos, click "Open" or "Attach" (the button label may vary depending on your email client). This will attach the photos to your email.
- Enter your email address in the "To" field, and any additional information you wish to include in the email (such as a subject line or message).
- Finally, click "Send" to send the email with the attached photos.
Note: Since that email has file size limits, this method might not be the best if you need to transfer a lot of photographs. Moreover, image compression during emailing may result in a decrease in quality. Consider switching to a file transfer service or cloud storage for large photo transfers.
5. Transfer Photos Using Cloud Storage
To transfer photos from your camera to your computer through a cloud service, follow these general steps:
- Select a cloud storage service: The first step is to select a cloud storage provider. You can go with Google Drive, Dropbox, OneDrive, or any other service you like.
- Installing the cloud service application requires installing it on your computer and connecting it to the internet.
- Attach your camera to the computer: Switch on your camera and connect it to the computer using a USB connection or a card reader.
- Copy the photos to the cloud storage: Open the cloud storage application on your computer and create a new folder for the photos you want to transfer. Then, select the photos you want to transfer and drag and drop them into the folder that you have created.
- Wait for the transfer to complete: The time it takes to transfer photos depends on the size of the files and your internet connection speed. So, wait for the transfer to complete, and once it's done, you can access your photos on any device that is connected to the same cloud storage account.
6. Transfer Photos Using OneDrive
To transfer photos from the camera to your computer follow the below-given steps:
- Connect your camera to your computer using a USB cable.
- Turn on your camera and open the OneDrive app on your computer
- Open the OneDrive app, click on the upload button located at the top of the window
- Select the photos you want to transfer from your camera and click on open to start uploading them to OneDrive.
- Once the photos have been Uploaded to OneDrive, you can access them from any device with internet access by logging into your OneDrive account.
7. Transfer Photos Using External Hard Drive
Here are the steps to transfer photos using the external hard drive
- Connect your External Hard drive to your computer using the USB cable
- Open the folder where your photos are stored.
- Select the photos you want to transfer by clicking on them while holding down the control key.
- Right-click on one of the selected photos and choose Copy
- Open the folder on your external hard drive where you want to transfer the photos.
- Right-click in the folder and choose Paste or Paste item from the Context Menu
How to Transfer Photos from Camera to Mac
There are several ways to transfer photos from a camera to a Mac. Here are three common methods:
Using a USB cable:
- Connect your camera to your Mac using a USB cable.
- Once you turn on your camera, it should show up as a device on your desktop or in the Finder.
- On your Mac, launch the Photos app, then select the Import option at the top of the window.
- After selecting the images you want to import, click Import Selected.
Using a memory card:
If your camera uses a memory card, remove the card from the camera and insert it into the SD card slot on your Mac or use a USB memory card reader.
- On your Mac, launch the Pictures app.
- At the window's top, select the Import tab.
- After selecting the images you want to import, click Import Selected.
Using iCloud Photos:
If you use iCloud Photos, you can set up your camera to automatically upload photos to your iCloud account when you connect it to your Mac.
- Check to see if iCloud Photos is activated.
- To upload the images to iCloud Photos, connect your camera to your Mac and follow the on-screen instructions.
- Whichever of the technique you select, be sure to completely unplug your camera from your Laptop to prevent data loss or corruption.
In case you want more information on how to Transfer photos from camera to Mac you can refer to where we have written 10 various ways to Transfer Photos from Camera to Mac.
Frequently Asked Questions
The easiest way to transfer photos from a camera depends on the type of camera and the device you want to transfer the photos too. Here are some common methods:
USB cable: Use a USB cable to connect your camera to your laptop or computer. After being connected, your camera ought to show up on your computer as a portable storage device. The pictures from the camera can then be copied and pasted onto your computer.
Memory card reader: Take the memory card out of your camera and place it in the reader if your PC or laptop has one. You can copy and paste the images from the memory card to your computer after your computer recognizes it as a removable storage device.
Wi-Fi or Bluetooth: Some cameras include Wi-Fi or Bluetooth built-in, enabling wireless photo transfers to your computer or other devices. To see if your camera supports this feature, see the user handbook.
Cloud storage: If your camera has Wi-Fi or you can upload the photographs to your computer, you can also do so. From there, you can access the photos from any device with an internet connection by uploading them to a cloud storage service like Google Photos or Dropbox.
Method 1: USB Cable
Connect your camera to your computer using a USB cable.
Turn on your camera and select the option to transfer files.
Open File Explorer on your Windows 10 computer.
Navigate to the location where you want to transfer the photos.
Open the DCIM folder on your camera, and select the photos you want to transfer.
Drag and drop the selected photos to the desired location on your computer.
Method 2: Memory Card
Remove the memory card from your camera.
Insert the memory card into the memory card reader on your computer or use a card reader device.
Open File Explorer on your Windows 10 computer.
Navigate to the location where you want to transfer the photos.
Open the memory card folder, and select the photos you want to transfer.
Drag and drop the selected photos to the desired location on your computer.
Method 3: Wi-Fi
Make sure your camera has Wi-Fi capability.
Install the manufacturer's software on your Windows 10 computer.
Turn on Wi-Fi on your camera and connect it to your computer's network.
Open the manufacturer's software on your Windows 10 computer.
Select the option to transfer photos.
Select the photos you want to transfer, and follow the prompts to complete the transfer.
Here are the steps to transfer photos to your computer without a USB.
Transfer your photo using Cloud storage:
Ensure that your camera has WiFi capability
Download the Cloud storage app to your computer
On the camera Select the pictures you want to transfer
Connect the camera to Wifi network and open your cloud storage app on your camera
Upload the selected pictures to the cloud storage app.
On your computer, open the same Cloud storage app to your computer
You can also transfer photos using a wireless device like Wifi direct or Bluetooth. The camera and computer should have the same technology.
There are several ways to transfer photos from your Canon camera here are few methods to transfer photos from a Canon camera to your laptop.
USB Cable: Most Canon cameras come with a USB cable that can be used to connect the camera directly to your laptop.
1. Plug one end of the cable into your camera
2. The other end into your USB port on your laptop
3. Let the laptop detect your camera and give access to transfer your photos.
Memory Card Reader: If your laptop has a built-in memory card reader or you have an external memory card reader, you can easily transfer your Canon camera photos to your laptop.
1. Remove your memory card from your Canon camera
2. Insert it into the Memory card reader.
3. Your laptop should be able to Detect the memory card
4. Once the laptop detects the memory card you can transfer your photos from the Canon camera to your PC