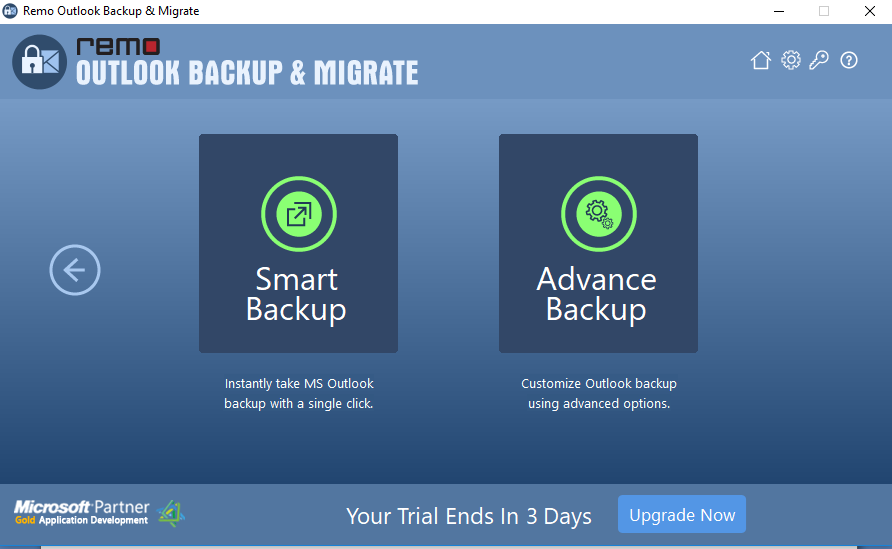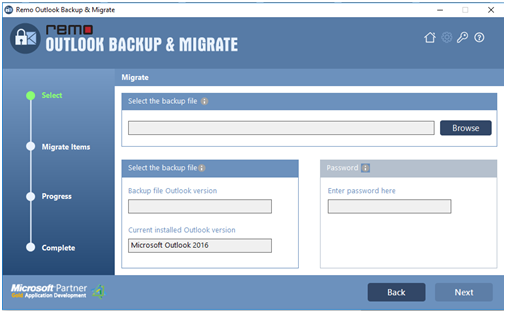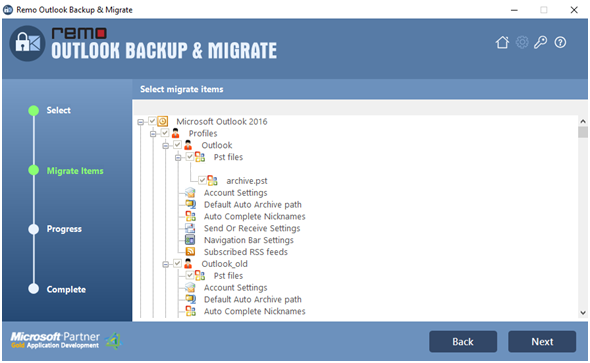Para muitos usuários do Outlook, as anotações desempenham um papel vital nas tarefas diárias. Porém, com a atualização do Microsoft para versões mais recentes e a atualização do Windows para novos sistemas operacionais, a Microsoft criou regularmente a necessidade de uma maneira confiável de migrar as anotações do Outlook.
Como existem várias maneiras de transferir notas do Outlook para um novo computador, encontrar a mais adequada para você pode ser complicado. Para responder a essa ambiguidade, é reunida uma lista de diferentes maneiras confiáveis de transferir anotações do Outlook para um computador novo ou outro.
3 Maneiras diferentes de transferir anotações do Outlook:
Métodos manuais para transferir anotações do Outlook para outro ou novo computador:
Para avaliar ainda mais, algumas desvantagens do método manual 1 e 2 também estão listadas para ajudar você a entender a melhor maneira de mover ou transferir anotações do Outlook de um computador para outro. No final deste artigo, você entenderá por que a ferramenta Remo Outlook Backup and Migrate é a maneira mais preferida de migrar as anotações do Outlook para o Outlook 2007, 2010, 2013, 2019 e Office 365.
- Open Outlook, vá para File.
- Selecione Open & Export > Import/Export.

- Um assistente de Importação e Exportação é aberto, selecione Export to a File opção.

- Selecione Comma Separated Values da próxima tela.
- Agora escolha a pasta do Outlook Notes da qual você deseja exportar.
- A tela final permite que você mapear campos personalizados onde a prioridade deve ser mapeada na parte superior e o corpo da nota em segundo.
- Na próxima tela, navegue até uma pasta de destino em um dispositivo de armazenamento portátil como USB ou um disco rígido externo.
- Por fim, conecte o USB ao outro computador com o Outlook que precise de transferência de notas.
- Vá para o assistente Importar e Exportar novamente, selecione Importar de outro programa e opção de arquivo.
- Selecione Valores separados por vírgula e clique em Next.
- Browse e selecione a pasta de anotações do Outlook e clique em next.
- Selecione a pasta de destino e clique em Finish Migrar anotações do Outlook para um laptop novo ou outro.
- Copie suas anotações do Outlook em um bloco de anotações e salve-as como .txt arquivo em um dispositivo de armazenamento.
- Em seguida, mova as anotações do Outlook para outro computador importing .txt no Outlook usando Import/Export opção na guia arquivo.
Desvantagens dos métodos manuais para mover notas do Outlook para outro computador:
- Ao criar um arquivo CSV para transferir notas do Outlook para outro computador, qualquer falha menor no mapeamento de campos personalizados fará com que o conteúdo desmembrado seja anotado. Portanto, é arriscado usar o arquivo .csv para transferir as anotações do Outlook para um computador novo ou outro.
- Os métodos manuais consomem muito tempo.
- Os valores numéricos e de texto nas notas não podem ser diferenciados se o arquivo CSV não estiver configurado corretamente.
- Os arquivos CSV suportam apenas um conjunto de caracteres especiais e, portanto, sua cópia final das notas transferidas do Outlook pode parecer corrompida.
- Se você tiver muitas anotações do Outlook que deseja transferir, copiar manualmente cada arquivo, salvando-as no bloco de notas como arquivo .txt, e depois transferir as anotações para o arquivo do Outlook, é incrivelmente cansativo.
- Quando você copia e importa manualmente arquivos .txt no Outlook, alguns caracteres e conteúdos especiais não são transferidos em sua forma absoluta, o que pode ser irritante.
Quick Note: Baixar e instalar Remo Outlook Backup e Migração Programas em computadores antigos e novos e, em seguida, comece com os métodos mencionados abaixo:
Degrau 1: Primeiro, faça um backup do dados do Outlook PST para mover as anotações do Outlook de um computador para outro. Para fazer isso;
- Inicie o software Remo Outlook Backup e Migrate no seu computador antigo
- Clique no Smart Backup opção e clique YES para confirmar a tomada de backup.
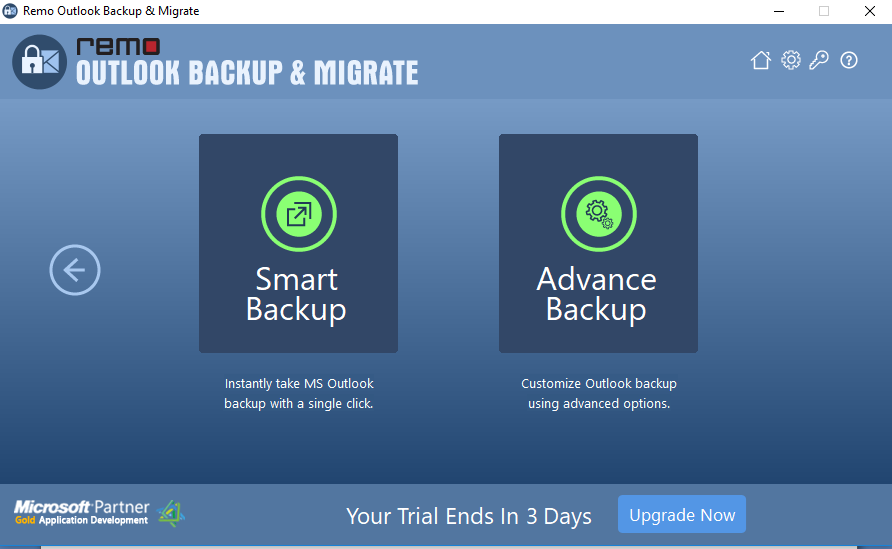
Degrau 2: Após o término do processo de backup do Outlook, copie o arquivo de backup em uma unidade externa como uma unidade de caneta para migrar as anotações do Outlook para outro computador.
Degrau 3: Agora, configure o Microsoft Outlook no novo ou em outro computador e adicione uma conta.
Degrau 4: Cole ou salve o arquivo de backup no seu novo computador usando uma unidade externa como a pen drive.
Degrau 5: Inicie a ferramenta Remo Outlook Backup and Migrate no seu novo computador e selecione Migrate opção.
Degrau 6: Selecione o arquivo de backup para iniciar a migração das notas e clique em Next depois de confirmar sua versão do Outlook
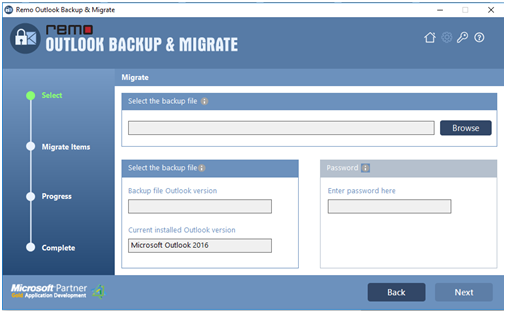
Degrau 7: Se você fez backup de todos os dados do Outlook, nesta etapa, você poderá importar itens individuais do Outlook, como notas , assinaturas, como mostrado abaixo.
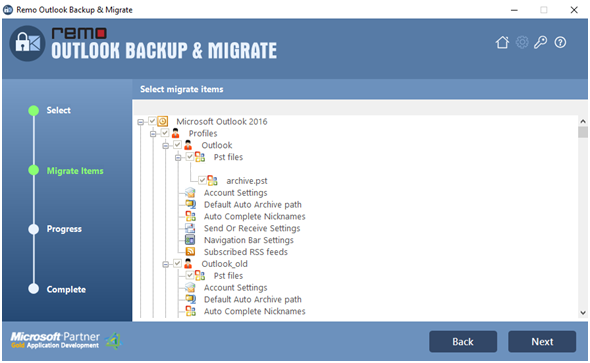
Degrau 8: Por fim, clique em Finish.
Observação: Após o término do processo de migração, você pode encontrar com êxito as notas do Outlook em seu novo computador. Junto com a exportação de notas do Outlook, se você quiser saber como exportar e importar tarefas do Outlook aqui.
Vantagens de usar o Remo Outlook Backup e Migrate para mover notas Outlook para outro PC: