This comprehensive article has tried to answer all the questions any Windows user might have about Windows 11 and how to upgrade to windows 11.
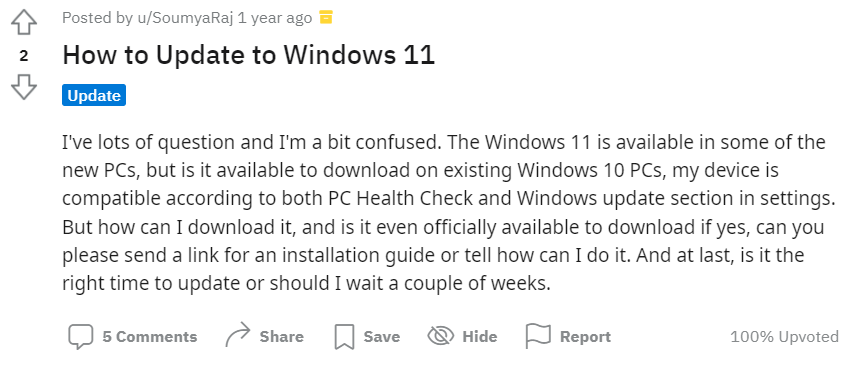
Source: Reddit
Answering questions like, how to upgrade from Windows 10 to Windows 11, is your system compatible with Windows 11, free upgrade to Windows 11, and what’s new in Windows 11, as well as clarifying about data loss during the upgradation process, moreover, we have also explained how to recover lost or missing files after upgrading to Windows 11.
So without wasting any more time let's get started!
Table of Contents:
- Is Windows 11 Free?
- Should you upgrade to Windows 11?
- How to Prepare your System for Windows 11 upgrade?
- A simple 3-step process on How to Upgrade to Windows 11
- How to Recover Lost or Missing files and folders during the Windows 11 upgradation process.
Is Windows 11 Really Free?
The answer is Yes as well as No. Windows 11 is a free upgrade for Windows 10 2004 and other latest versions. As well as for those whose system meets the minimum system requirements.
But if you are using an older version of Windows such as Windows 8 and 8.1 or Windows 7. The user needs to first upgrade to Windows 10 and then to Windows 11.
Upgrading to Windows 11 on a system that fails to meet the minimum system requirements is usually not recommended due to the fact that the system might later on run into compatibility issues.
In such cases, Microsoft as well as many tech experts suggest buying a newer system.
Note: If you are a Windows 11 user, do refer to this article to find out how to recover deleted files on Windows 11.
So now the real question is should you upgrade to Windows 11?
We leave that up to you. You can answer that question for yourself. But we have tried the OS here’s everything that’s new and exclusive to Windows 11.
Here's Everything that's New and Improved in Windows 11.
Microsoft is betting big on Windows 11. The newest version now comes with some of the most exclusive features as well as a few improved features.
- New Interface which is more intuitive and easier to use
- Smart App control that makes sure the apps you install on your Windows system are safer and do not compromise your data
- Access to Amazon Appstore using which you can now use apps that were originally meant for Android smartphones and Tablets
- Windows Studio Effects that make sure you make better video calls
- Updated Widgets to ensure you stay up-to-date with everything that’s happening in the world
- Microsoft Edge has also been optimized for Windows 11 to boost the speed and as well provide you with better security
- Natural Narrator helps you turn texts into spoken words as well as vice versa.
- Improved PC gaming experience - Microsoft has put in a lot of effort to improve the gaming experience on Windows 11 desktops and laptops, the features like AutoHDR provide you with a real life-like experience, 3D spatial sound ensures a more immersive surround sound experience, etc. These feature makes sure to provide you with a much better and more vivid gaming experience than ever before.
Do refer to this article to know 9 ultimate reasons why you should upgrade to Windows 11.
However, Some Windows 10 users are not very keen on upgrading to Windows 11 due to the following reasons.
- Uncompromising Hardware requirements (PC must use a TPM security chip, the firmware of the Windows system should be able to boot into the secure boot, and the most demanding requirement of all, the CPU should just be 3 years old, anything older than that is simply not enough to make the cut)
- Windows 11 Home Edition requires you to log into your Microsoft Account. But this is not the case with Windows 11 Pro Edition.
- The Start Menu of the Windows 11 is much more inoperative and ineffective than the one on Windows 10.
- Many Tech experts as well as Windows users have acknowledged the fact that the Windows Defender has definitely gotten a boost. But they also suggest you use any other reliable third-party antivirus tools.
- Many Windows users were not happy with the new centered taskbar. Positioned in the extreme left corner of the taskbar. The new taskbar was constantly changing its's positions as the users opened more and more apps.
Note: You can refer to this article to find out how to bring back the old taskbar on Windows 11 system.
All in all Windows 11 is definitely worth a shot. However, you can easily downgrade from Windows 11 to Windows 10 in case, you are not happy with the latest version.
However, to get the most out of Windows 11 we suggest you get a newer Windows 11 device for a much better experience.
If you have decided to upgrade to Windows 11. You first need to make sure your system is absolutely ready for the change.
How To Prepare Your System Before Installing Windows 11?
Preparing your computer prior to the installation process makes things much easier and smoother at the same time minimizing the chances of encountering common Windows 11 issues.
| What do you need to do? | Why do you need to do it? |
| Check for the System Requirements | To confirm if your Windows 10 computer or laptop is capable of running Windows 11. |
| Activate TPM 2.0, and enable Secure Boot in BIOS | Enabling Trusted Platform Module 2.0 - Provides better security and allows you to perform a clean installation of Windows. Whereas, Secure boots ensure that the system boots into software that is trusted and reliable. |
| Take an entire backup of your system | To Make sure you don’t lose any important data prior to and post-installation of Windows 11. |
| Uninstall unimportant applications | Getting rid of conflicting applications such as anti-virus software might cause issues during the installation process. |
| Get rid of unnecessary data to free up some space on the disk | You need a minimum of 64 GB of free space to install and an additional 20 GB to process the installation. |
| Find and fix any system errors | Any minor or major issues might cause problems when you try to upgrade Windows OS. Therefore, try the CHKDSK, SFC scan, or DISM tools to repair any issues with the system or the disk. |
| Detach any unwanted peripherals such as cameras, printers, scanners, or other external drives | To Prevent Hardware and software conflict during Win 11 upgrade. |
Once your system is ready and you have decided to install Windows 11 on a Windows 10 PC or Laptop. Then follow the next section to find out how to do it without losing data.
How To Upgrade Windows 10 To Windows 11?
Here’s a three-step process that shows how to upgrade to Windows 11 without worrying about losing data.
- Find out if your Windows system is compatible to Run Windows 11
- Take a system backup
- Windows 11 upgrade from Windows 10 using Pending updates, Windows 11 Installation Assistant Tool, and Microsoft Media Creation Tool
Step 1: What Are The Windows 11 Upgrade Requirements
Microsoft has set criteria or the basic requirements that your system needs to fulfill if you want to update Windows 10 to 11. Let’s quickly find out if your computer can run Windows 11.
The Basic Requirements are as follows:
| Secure Boot |
| Trusted Platform Module 2.0 (TPM 2.0) Should be Enabled |
| 11th Generation Intel Core |
| A minimum of 4GB of RAM is required |
| System Disk Storage Space Should be More than 64GB |
| 2 Core Processor with 1 or more Gigahertz on a 64-bit processor |
| Screen size should be more than 9” with a 720-pixel resolution and 8 bits per color channel |
| Other Requirements: High-speed internet connection and a Microsoft Account |
One of the Best and simplest ways to find out if your PC is Compatible is by making use of the PC Health Check App, which is available for free on the Microsoft Store.
Just download and run the app, and follow the instructions.
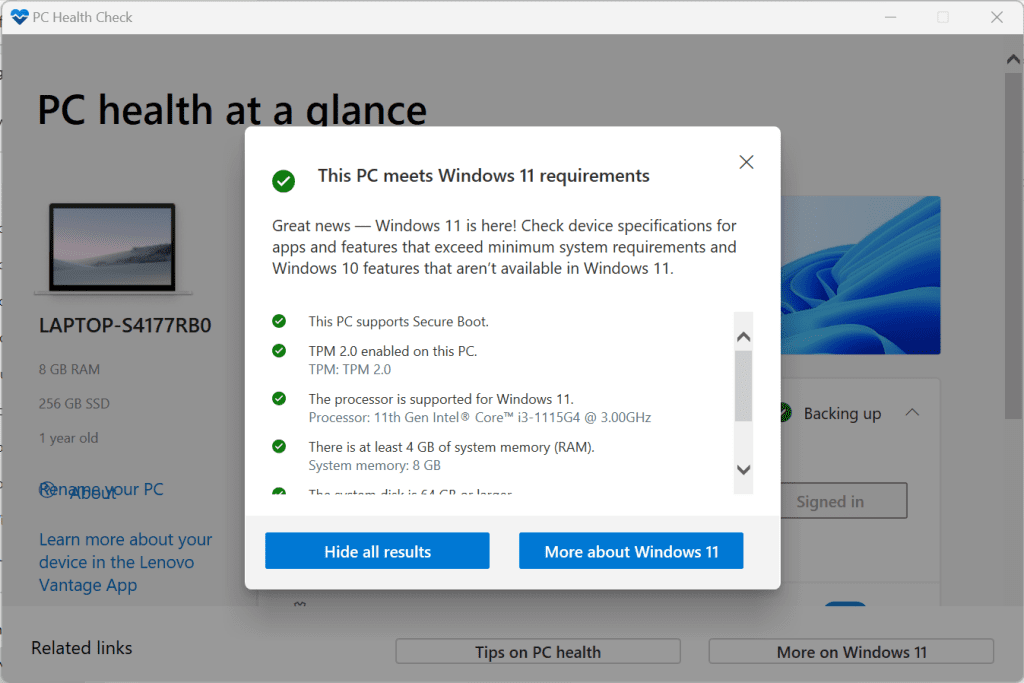
Once you know that your system is absolutely compatible with Windows 11. It’s time to move ahead with the next step.
Step 2: Take a Backup of Your Entire Windows Data
As Benjamin Franklin rightly said, “An ounce of prevention is better than a pound of Cure”. That’s why we believe regular backups of data are a great way to ensure you never lose your important files.
Here’s how you can take a backup of files on your computer system.
One of the best ways to take a backup of the entire computer system is by utilizing System Image Tool
System Image Tool lets you take a backup of all important files from any computer as well as any laptop and store that on any external drive as well as the cloud.
How To Take a Backup Using System Image Tool?
1: Open the Settings app and click on Update and Security option, followed by clicking on the Backup option.
2: Click on the Go to Backup and Restore (Windows 7) option, under Looking for an older backup Section.
3: In the left side pane, find and click on Create a system image option.
4: Choose the on a hard disk option and select a location to restore the backup, and hit the Next button.
5: Click on the Start backup button to initiate the data backing up process.
You can also use any good third-party backup tools to clone your system.
When you are sure that the backup is safely stored in the external hard drive. Do proceed with the next step.
Step 3: Install Windows 11 on your Windows 10 System
Here are various ways to upgrade your OS from Windows 10 to Windows 11.
Method 1: Check for Pending Updates for Windows 11 Free Update
If Windows knows your system is good enough to run its updated version. Then it will automatically suggest you install the newer version available.
Here’s how you can find out if you have any newer updates available or not.
- Go to Settings, followed by clicking on Update and Security.
- Click on the Windows Update option and also click on the Check for updates button.
Many Windows users complain that Windows 11 is not showing up in the Windows update option. The next solution comes in handy when the latest update is not showing up in Windows.
Method 2: Download Windows 11 Using Windows Installation Assistant Tool to Upgrade to Win 11
Along with Windows 11, Microsoft has also released new installation and upgradation tools to make the Microsoft Windows 11 upgrade easier. One of them is the Windows Installation Assistant Tool.
However, here’s the catch, there are a few requirements your system needs to fulfill in order to use Windows 11 Installation Assistant tool.
- You need to have a valid Windows 10 license.
- You must be using Windows 10 2004 version or any other latest version.
- Your Windows system should have at least 9 GB of free disk space to download and install Windows 11 OS.
- Your PC should meet the device specifications mentioned in the article earlier.
- The Windows Installation Assistant tool is only compatible with the x64 AMD or Intel processors. The utility is not compatible with ARM-based computers or laptops.
When your system meets all the above-mentioned requirements you can now safely proceed with the upgradation process.
How To Use Windows Installation Assistant Tool?
Step 1: Download and Install the Windows 11 Installation Assistant tool from the Microsoft Software Download page.
Second Step: The tool will start downloading the Windows11InstallationAssistant.exe file on your Windows 10 computer.
Third Step: Hit the Accept and Install option to start the Win 11 update process.
Step 4: Upon completion of the entire installation process, Restart your Windows 10 system to complete the Windows 10 to 11 upgrade process.
NOTE: You can use your system normally during the installation process. We suggest you use this time to save all of your files and other data before you reboot your Windows system.
If you are using an ARM-based computer then we suggest you try the next solution to perform Windows 10 to Windows 11 upgrade.
Method 3: Use Microsoft Media Creation Tool As a Windows 11 Updater
Media Creation Tool lets you install Windows OS on a USB or DVD and then install the same on any computer or laptop. Additionally, this option also lets you reinstall or clean-install Windows 11 on your Windows computer.
A word of advice, this is a long process and not as easier as the earlier mentioned solutions.
Before you proceed with the OS updating process, here are a few basic things to need to use this solution.
- A good and stable internet connection.
- Ample data storage space is available on the computer and also on the external drive where you want to download the .iso file.
- An empty DVD disc or a USB with a minimum storage space of 8 GB to create a bootable disc.
And other requirements such as x64 processors, Hardware specifications, etc.
How To Use Microsoft Media Creation Tool to execute Windows 11 upgrade for free?
You first need to download the Windows 11 Media Creation Tool from the Microsoft Software Download page and then follow the below-mentioned steps.
Step 1: Install and set up and run the tool. Make sure you run the tool as an administrator.
Step 2: Agree to the License and terms set by Microsoft.
Step 3: When you are on What do you want to do? Page, Choose the Create installation media for another PC option and select the Next button.
Step 4: Choose the appropriate Language, Edition, and Architecture (64-bit) for Windows 11 options.
Step 5: Select the Drive you want to utilize:
You can either choose a blank USB flash drive or select your PC to save the ISO file.
Once the Installation Media is created, do follow the next steps to find out how to use it.
Step 1: Go to Settings, followed by clicking on Update and Security.
Step 2: Click on the Windows Update option and also click on the Check for updates button.
Once you have installed Windows 11 on the selected USB flash drive or the DVD. Follow the next section.
1. Connect the USB or insert the DVD to the Windows PC where you would like to download Windows 11. Once your device gets connected, Restart your PC.
2. By default your Windows should automatically boot into the connected USB or DVD media.
If your PC did not boot to the connected device. You can try to open a boot menu or modify the boot order in the PC’s BIOS or UEFI settings.
3. When you are on the Install Windows page, Choose desired Language, time, and appropriate Keyboard preferences and hit the Next button.
4. Click on the Install Windows button to start the Windows 11 installation process on your desired PC.
We are sure by now you were able to successfully install the newest version of Windows that is Windows 11 on your PC.
However, if you have lost any files prior to, during, or post-Windows 11 upgradation process. Then worry not. The next section talks about a time-tested and proven way to recover files.
You need to keep in mind that you will in most cases after upgrading Windows, lose some of your files that were hidden using the Winmend folder. If you have lost your hidden files, then follow the steps mentioned in this article to recover lost files from a hidden Winmend folder on Windows.
How To Recover Files Lost After Upgrading to Windows 11?
The answer is by making use of file recovery software. Remo Recover is a renowned file recovery tool that is tried, tested, and approved by millions of happy users across the world when it comes to data recovery of varied types.
Why should you Choose Remo File Recovery Tool to recover deleted, lost, or even missing files and folders?
- Remo File Recovery tool is a top choice for tech experts as well as millions of regular day-to-day computer users.
- Remo Recover is built with our most advanced search algorithms and powerful drive identifiers that can easily find and recover more than 500 types of files not just from any computer and laptop but from any external storage device.
- The tool is extremely intuitive and easy to use, so irrespective of how comfortable you are with sophisticated tools, you can always count on Remo when it comes to file recovery.
- The tool is thoughtfully built with all the features you need to recover deleted files.
Options like the Dynamic Recovery view feature allow you to recover the files without having to wait for the complete drive scan process, the Advanced Filter option to easily filter, sort, and find recovered data, and the Preview option lets you quickly look at the recovered deleted files.
- Moreover, the tool comes with free tech support around the clock, which makes sure you are never alone in the data recovery process.
Download and try the tool now for free!!!
Conclusion:
Here we end our exhaustive write-up on Microsoft Windows 11 update. Where we have explained everything you need to know about Windows 11 as well as various ways to upgrade to Windows 11 from Windows 10 for free without worrying about losing data.
However, if you have lost files during the OS upgradation then make use of the Remo File Recovery tool for an absolutely effortless data recovery experience.