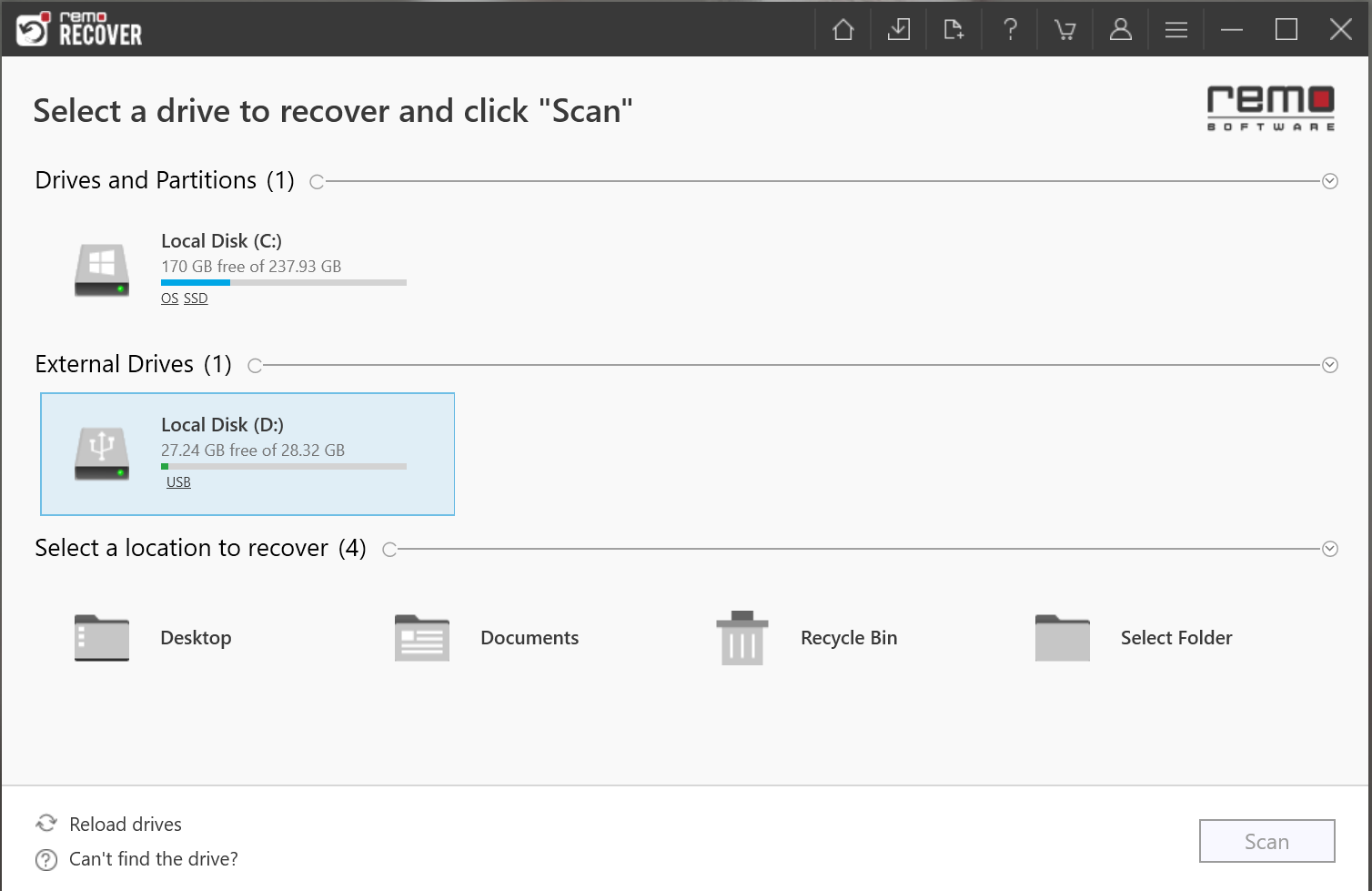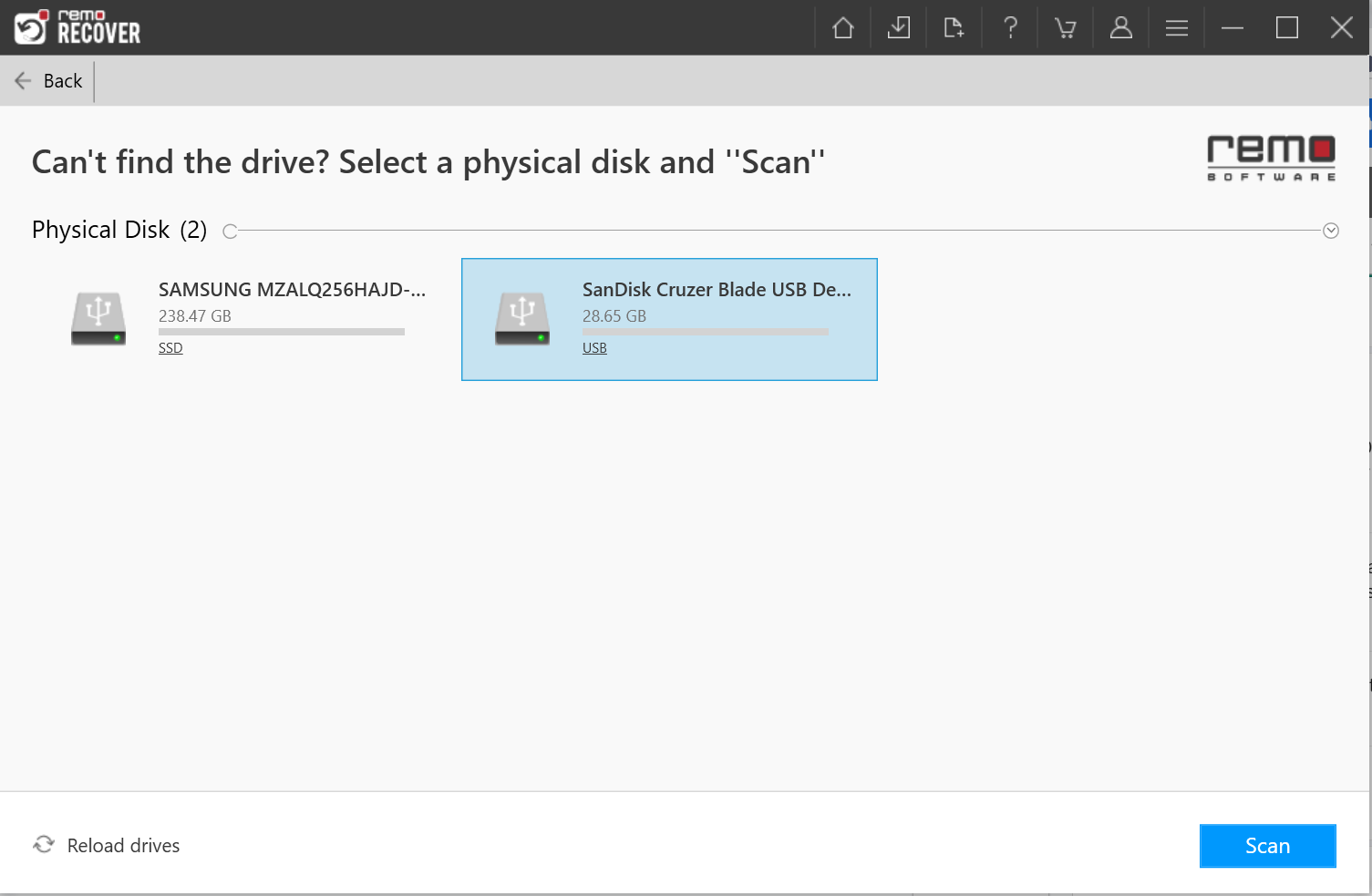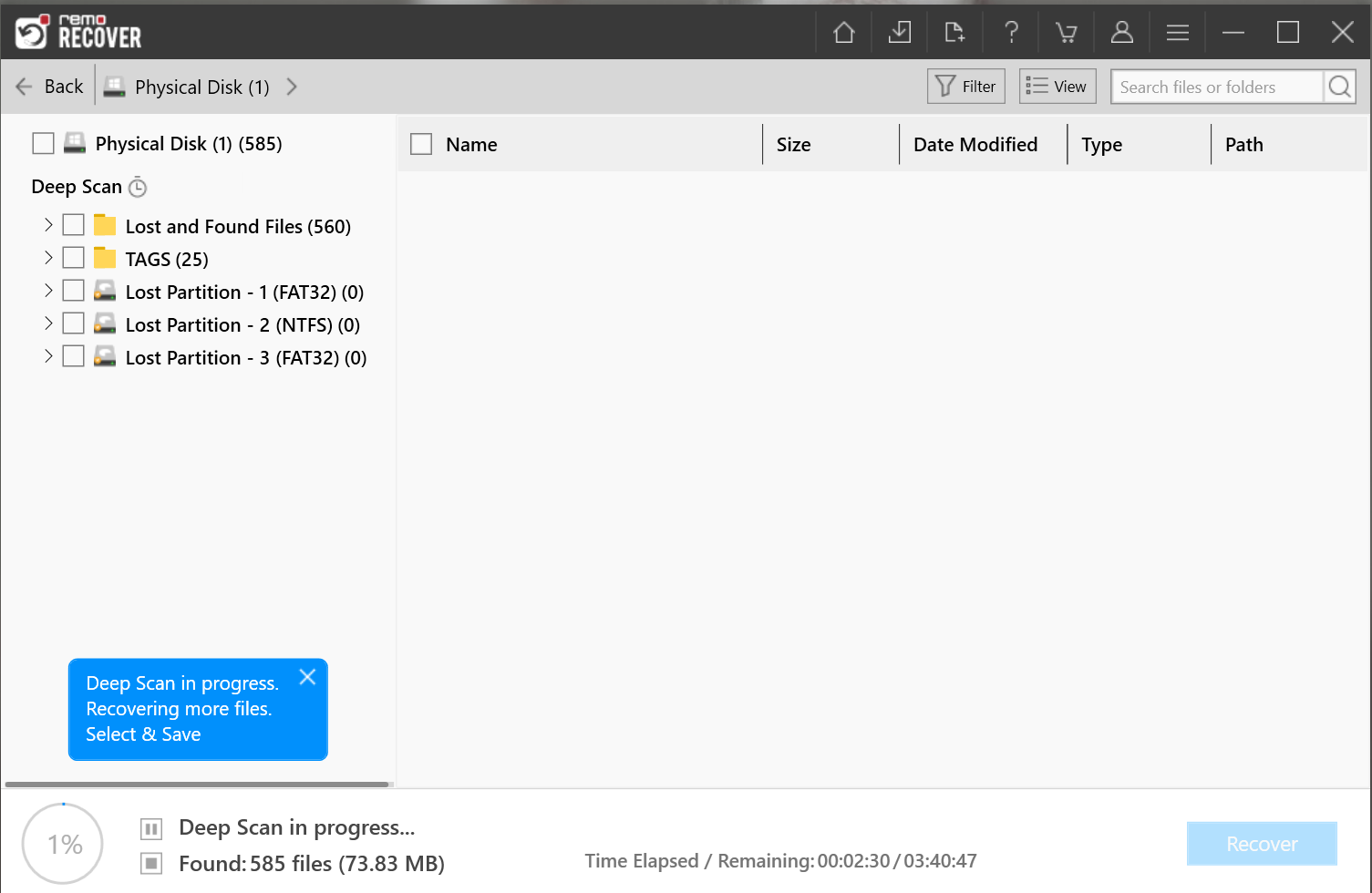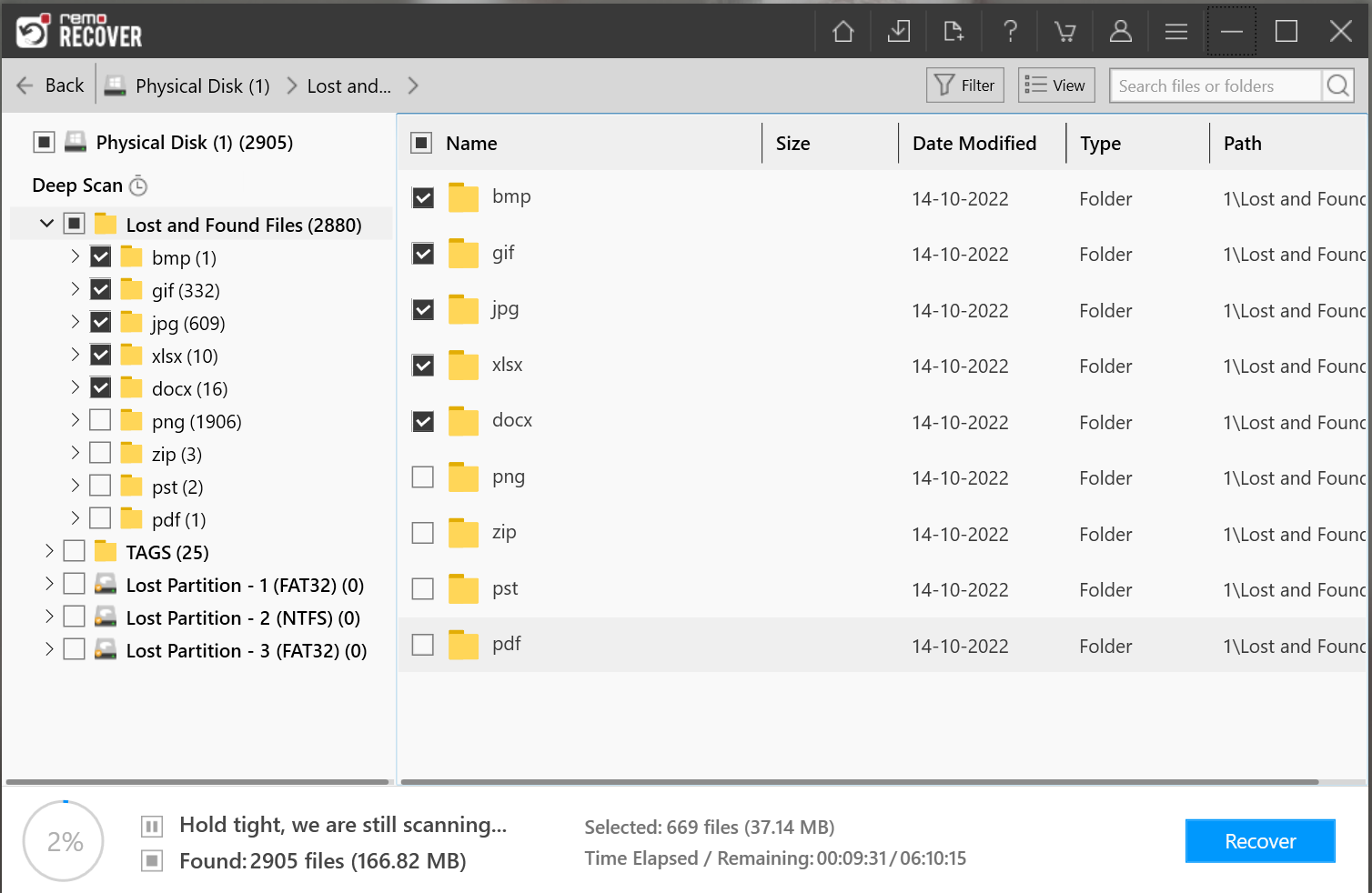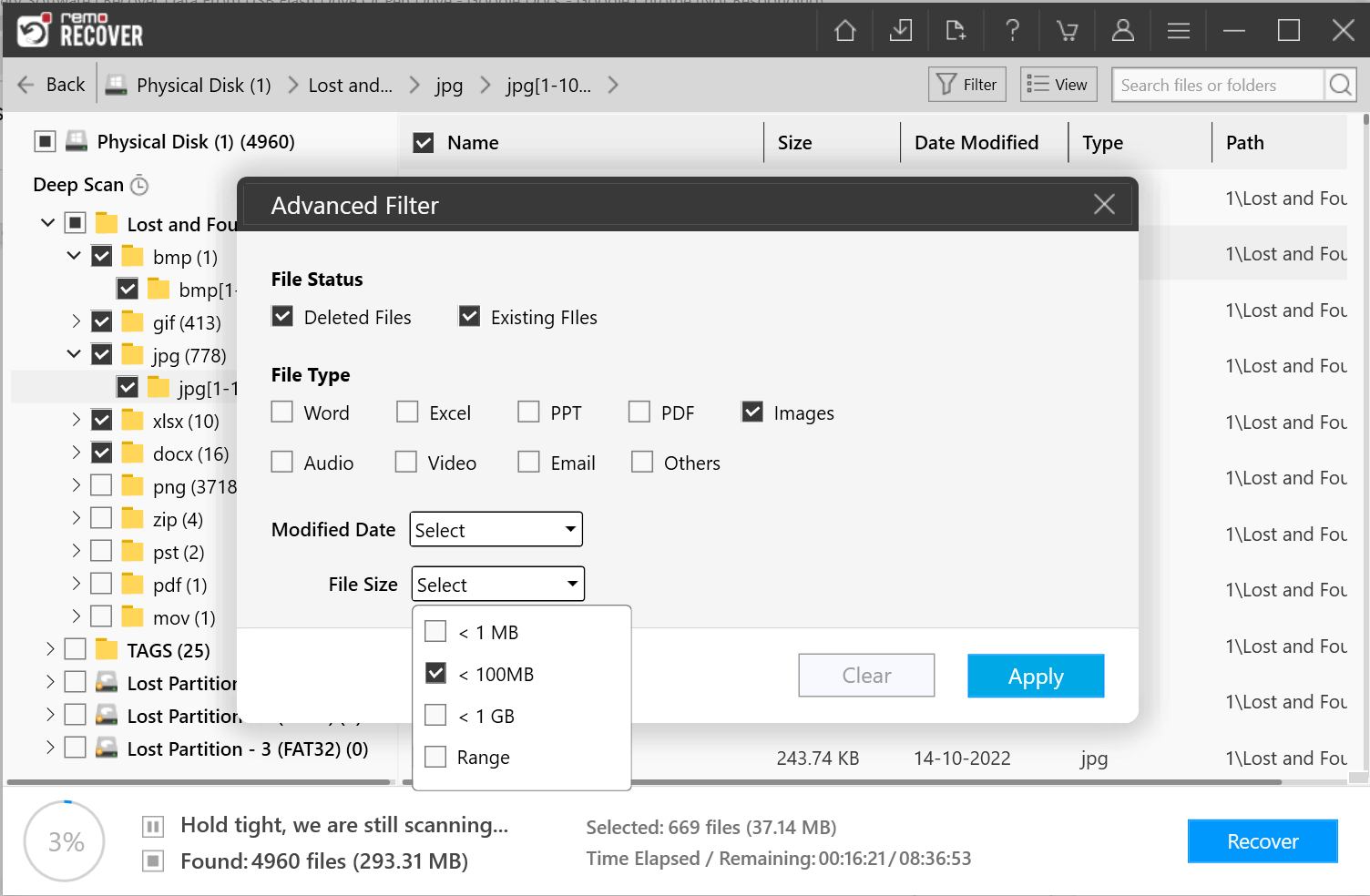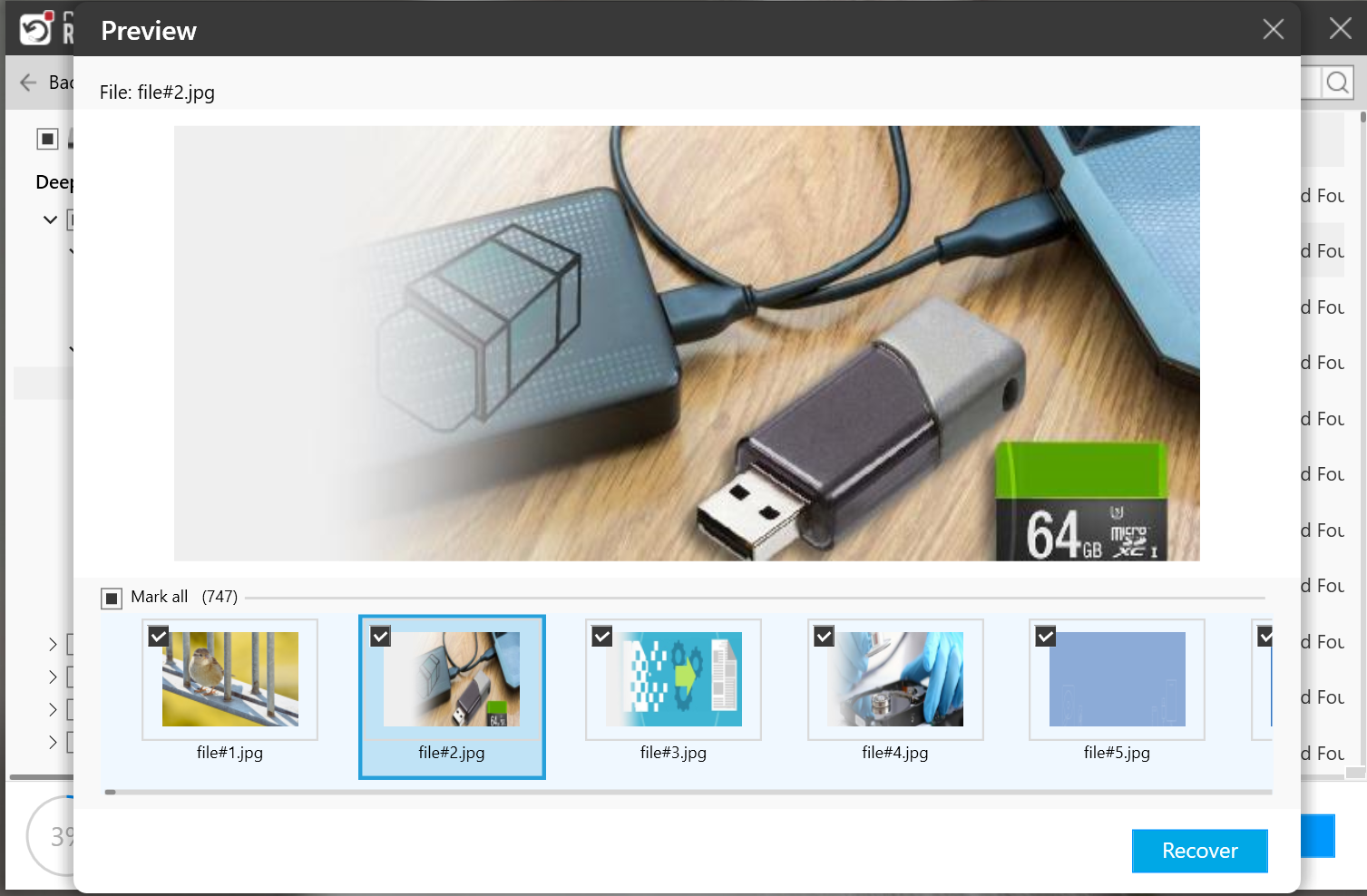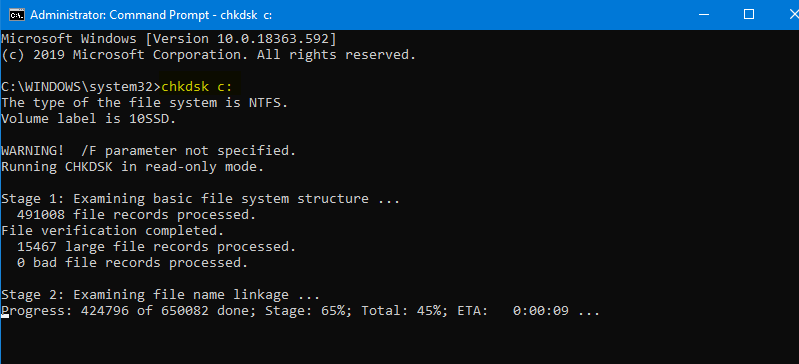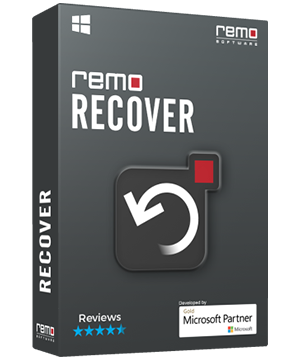
Hoe Werkt Een USB Flash Drive?
Bezorgd over het herstellen van gegevens van uw USB-station? Vraagt u zich af of het mogelijk is om uw gegevens terug te krijgen van een USB-stick? Maak je geen zorgen, dit artikel bevat alles wat je nodig hebt om eenvoudig gegevens van een USB-flashstation of een pen-drive te herstellen. Allemaal met de hulp van een krachtige USB-software voor gegevensherstel van Remo. Voor de snelste en gemakkelijkste manier om bestanden van een USB-drive te herstellen, download en probeer Remo USB Recovery Software nu.