If you don’t know what Outlook is, (then where have you been!?) It’s an application that lets’ you manage multiple email accounts. But that’s not all its good for… It also works with Microsoft Exchange Server and Microsoft Sharepoint Server for multiple users in an organization to share mailbox and calendars, Exchange public Folders etc… Once you start using the application you’ll find turning to the app more and more for tasks other than just viewing your mailbox.
Finding your Outlook app or folders not functioning properly is never a pleasant experience, that’s why Outlook comes with an Inbox Repair tool (scanpst.exe) to diagnose and repair errors in the file. Use Inbox Repair tool to recover corrupted files in Outlook’s Data File (.pst and .ost). It can help keep the integrity of that data file intact.
How to find the Inbox Repair Tool?
The location of inbox repair tool depends on the version of Microsoft Outlook the user has and whether he is using a 64-bit or 32-bit version of Windows.
There are many different versions of Microsoft Outlook and depending on that the location of Scanpst.exe file may differ.
Outlook 2007-32 Bit Windows-> C:\Program Files\Microsoft Office\Office12
Outlook 2007-64 Bit Windows-> C:\Program Files (x86)\Microsoft Office\Office12
Outlook 2010-32 Bit Windows-> C:\Program Files\Microsoft Office\Office14
Outlook 2010-64 Bit Windows-> C:\Program Files (x86)\Microsoft Office\Office14
Outlook 2013-32 Bit Windows-> C:\Program Files\Microsoft Office\Office15
Outlook 2013-64 Bit Windows-> C:\Program Files (x86)\Microsoft Office\Office15
Outlook 2016-32 Bit Windows-> C:\Program Files\Microsoft Office\Office16
Outlook 2016-64 Bit Windows-> C:\Program Files (x86)\Microsoft Office\Office16
Another method to locate the pst-file is through the Mail applet in Control Panel-> button Data Files.
Running Inbox Repair Tool:
- Select the file to scan in the inbox repair tool.
- Press the start button after selecting the pst-file to scan.
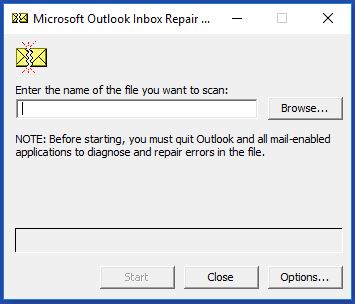 The Inbox Repair Tool (scanpst.exe) with a file selected to scan
The Inbox Repair Tool (scanpst.exe) with a file selected to scan
- The scanpst will do the analysis first. The time to complete this analysis depends on the size and level of the corrupted file.
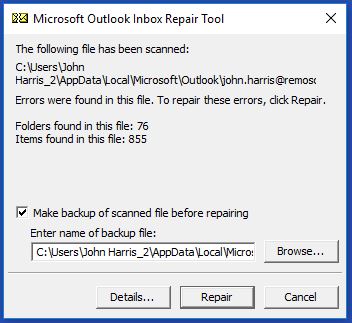 Analysing….
Analysing….
- Once the analysis scan gets completed, it will show a scanning report and options for the next step. For more information about the type of corruption, press the Details button
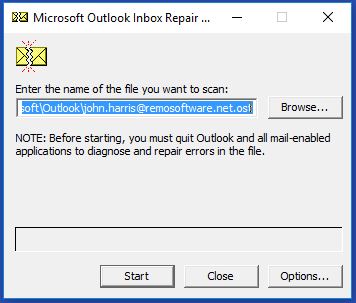
Errors were found and can be repaired.
Steps for Repairing Process:
- Before starting the repair process ensure that there is a backup of the pst-file.
- After the Repair button is pressed, the actual repair process will start. This process can take quite a while depending on the size of the pst file.
- Sometimes when the repair process starts, it will show “not responding” in the title bar. But actually, it is not hanging but making a copy of the pst file in the background or already has started the repair process.
Repair completed!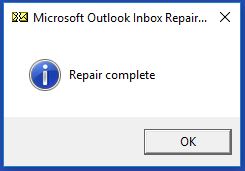
If the process goes correctly, a dialog box “Repair complete” will appear after some time.
Being developed by Microsoft Inbox Repair Tool is compatible to fix problematic issues with Outlook data file, but still it is a free tool and it has its limitations. When the problem become drastic it has lesser success rate of repairing a corrupt file. For example in cases if the PST file is deleted or emptied due to virus attack, the free tool fails to recover. Additionally there is no guarantee that the free tool will complete all phase of repair process, it could halt in the midway. So for safety purpose it is advisable to users to use Remo's alternative for inbox repair tool- a more advance PST Repair Tool rather than going for a free aid, because using Scanpst.exe has some adverse effect too and for your good, try the best rather than regretting later.