The VLC media player is one of the most widely used media players and supports almost all sorts of video file formats on both Windows and Mac devices. Although MP4 is supported by VLC, there are times when you encounter choppy video playback issues, VLC only plays audio or video, or VLC player doesn't play MP4 video files.
Despite being a widely used media player that supports various video formats, including MP4, MOV, and AVI, VLC media player can sometimes encounter playback issues. Here are a couple of recent experiences shared by Reddit users who faced problems while playing MP4 videos on VLC:
Query 1: Tried using VLC to open MP4 after the photos and films&tv app stopped working (black screen, nothing). Windows media player works fine. If I right-click and open with vlc, it doesn’t even open. If I open VLC, then drag in the video it just gives me an orange bar that moves around and nothing happens. Have tried reinstalling/setting the codec hardware thing to default.
Query 2: If I try to play a video in VLC, it will just skip / stutter at the first few frames (audio and video) if the VLC window is the main focus. If I click away from the VLC window the video will play fine behind another window. Once I click back to VLC it jumps back to the beginning and starts stuttering again.
Although MP4 is supported by VLC, it is not uncommon to encounter various issues such as choppy video playback, VLC playing only audio or video, or the player's inability to handle MP4 videos. These user queries shed light on the common challenges faced by individuals when attempting to play MP4 files on VLC.
Let's now dive right into possible solutions to fix VLC not playing MP4 files on both Windows and Mac systems.

Why is My VLC Media Player Not Playing MP4 videos?
The issue of VLC not playing MP4 video can be due to various reasons. We have covered the most common scenarios below:
1. Outdated VLC Player: If your VLC Media Player is outdated, it might not support the latest MP4 videos you captured using your camera. This is due to the media player's incompatibility with your MP4 files.
2. Improper VLC Settings: You might encounter playback issues while playing your MP4 videos due to improper VLC settings.
3. Missing Codecs: When you try to play MP4 or any other video file format without the necessary codecs on your VLC media player or system, it can lead to playback issues.
4. Corrupt MP4 video: If your MP4 video is corrupt or damaged, it cannot be played on VLC or any other media player on Windows or Mac system. But fortunately, there are simple workarounds that can easily fix VLC not playing MP4 files.
How to Fix MP4 Not Playing on VLC?
Is it your MP4 file that is corrupt?
or is the VLC player the culprit?
No Worries, it’s a no-brainer task! First, play your MP4 video on any other media player, such as Windows Media Player or others. Also, try playing other MP4 videos on the same VLC player.
- If MP4 is playing on other media players, then it’s your VLC that is the culprit; to fix your VLC player issues, just go with Part 1.
- If your MP4 is not playing on QuickTime, WMP, or any other media player, then the problem lies with your MP4 video. It's a simple task to fix the unplayable MP4 video, just go to Part 2 or you can just go ahead and make use of a video repair tool that can help you to make your MP4 video file play on any media player.
Part 1: Fix Video Not Playing using VLC Media Player
Method 1: Upgrade VLC to Latest Version to Fix MP4 File Won’t Play
If your MP4 codec is not compatible with the VLC player, VLC Player won’t play MP4.
Usually, older versions of the VLC player will have trouble playing MP4 videos. All you need to do is just upgrade or download the latest version of the VLC player and try playing the MP4 video. If this doesn’t fix the problem, then move on to the next method.
To update your VLC:
1. Launch the Media Player and click on the Help tab.
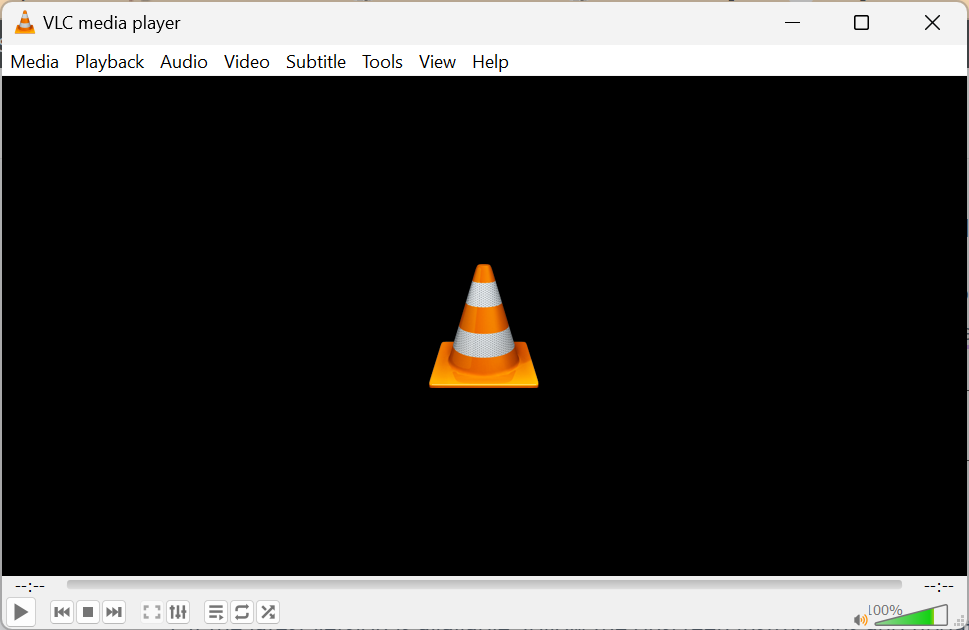
2. Click on Check for Updates option.
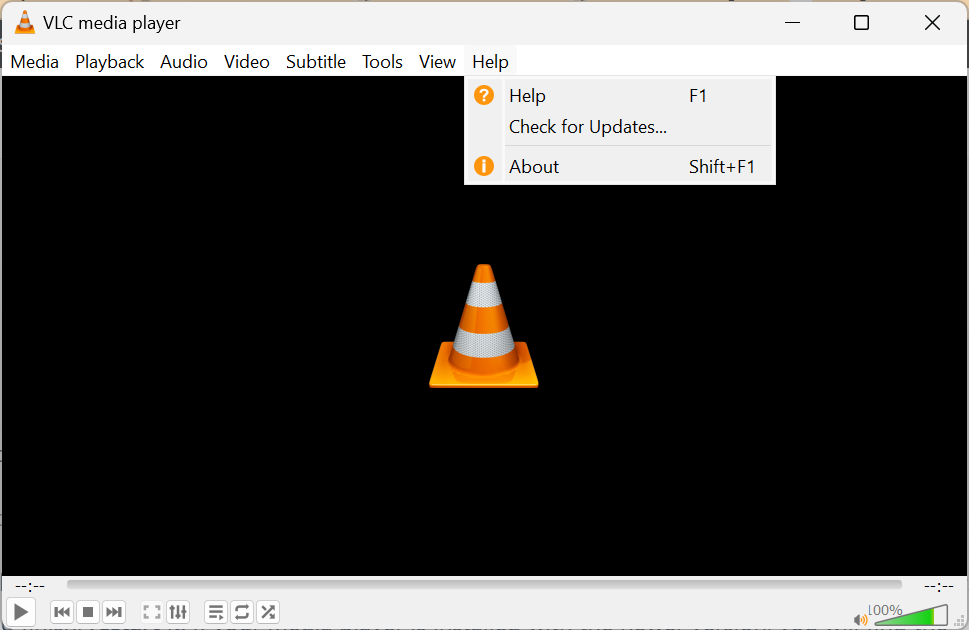
3. If the latest version is available, follow the onscreen instructions and update the VLC media player. Once you finish, restart it. If your media player is installed with the newer version, you will find the message saying - You have the latest version of VLC media player.
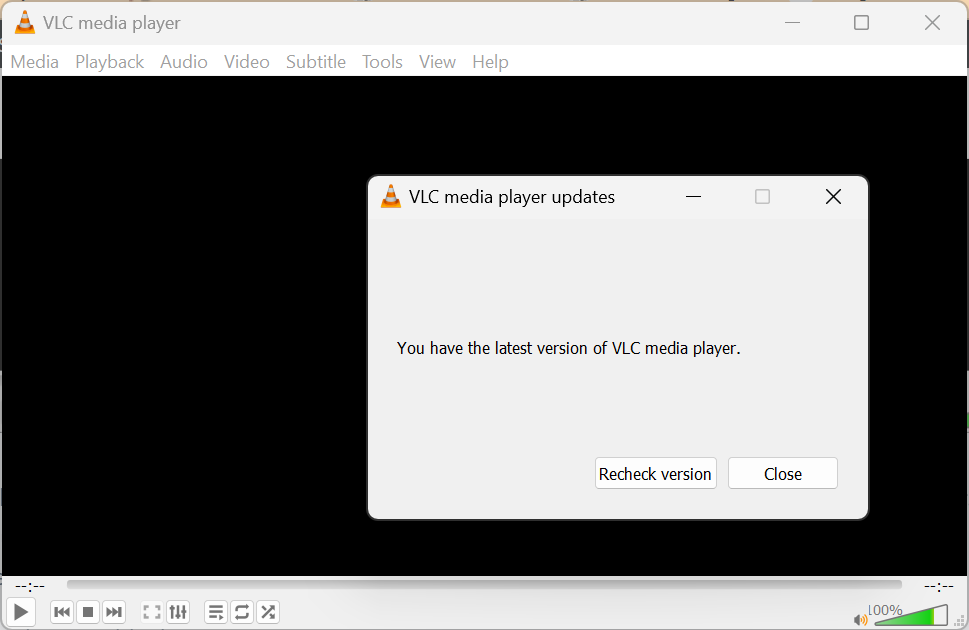
Method 2: MP4 Video Codec Problem - Install MP4 Codecs for VLC
One of the main reasons behind MP4 video not playing is that VLC cannot identify the audio or video codecs used. Therefore issues such as VLC not playing video but only audio or playing only audio but no video or, at times, both occur.
If you have tried downloading the latest version of the VLC media player but are still unable to play your MP4 files. You must consider installing the MP4 codec pack for the VLC media player from the official VLC site.
Method 3: VLC Media Player Incompatible File Format Issue
Another main reason why VLC won’t play video is due to incompatible video file formats, where VLC can’t recognize the input’s format. Thereby making it impossible for the user to play MP4 video files on VLC.
The easiest way to fix this issue is by converting the file to any VLC-compatible file format.
VLC Media Player is renowned for its exceptional capabilities beyond just playing video files. Along with its ability to effortlessly play various video file formats, it also offers a built-in video conversion feature. This means that VLC can be used as a versatile video converter, allowing you to convert videos from one format to another.
Many users have complained that VLC crashes when converting file formats. If you faced this same issue, we suggest you reinstall the VLC media player.
Note: Do you know VLC Media Player is highly regarded as one of the top video repair tools for fixing minor video corruption? While it may not have all the extensive features of dedicated video repair software, it can still effectively handle certain video repair tasks.
Method 4: Disable hardware video decoding in VLC
VLC not playing MP4 can be due to the fact that your hardware decoding of the player is not able to handle the rendering effects. It seems that your video has too many subtitle tracks, and the video card you are using is not able to accelerate the video. The Best solution to solve this is to disable the hardware video decoding option on VLC. Below are the steps to do this:
- Open the VLC player and go to
Tools --> Preferences. Then in the lower left of the window, click on Show Settings and select the ALL button.
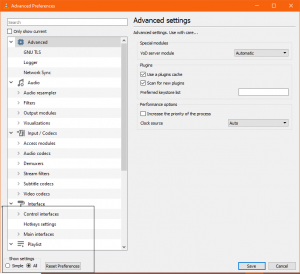
- Here, all the options will be displayed now. Here navigate to
Input / Codecs -> Video Codecs -> FFmpeg
Here disable the Hardware decoding option
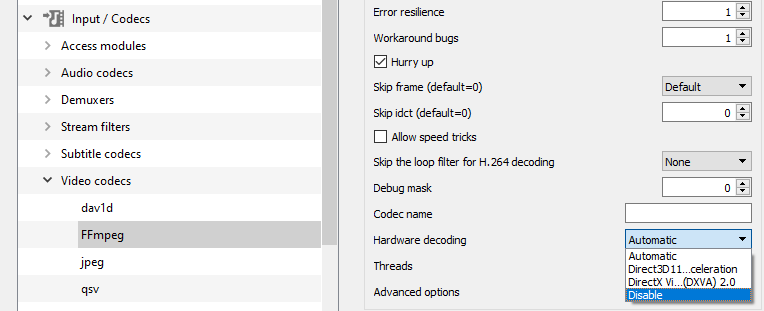
- Once it is done, you can now close VLC and open it up again. Then, just try to play your MP4 video and check if this works. If this doesn’t help, then try the next option.
Method 5: Configure video Output Mode on VLC
Now, it’s time to check the Video Output Mode configuration. Here all you need to do is to configure your X server attribute correctly. For this, just open the VLC player and go to
Tools -> Preferences -> Video section -> check the Enable Video box in case it is un-clicked.
Then check the box for Window decorations, in case it is unchecked. Then select ‘X11 video output (XCB)’ in the Output drop-down menu. Now, just save all the settings you made and open your VLC Player again. Now, your MP4 video should be playing on the VLC player successfully.
Part 2: Fix VLC not Playing Corrupted MP4 File using Video Repair Software
There are various reasons behind MP4 video corruption - improper transfer, codec issues, audio-video synchronization issues, interruption while compressing the video or converting the video file format, and the list grows.
However, you can easily fix any issue with your MP4 or any other video file format like MOV or AVI using the video repair tool by Remo.
Remo Video Repair is the most advanced yet user-friendly tool to fix corrupt MP4 files not playing on VLC. Built with a safe adaptive algorithm that understands the corruption with the help of a reference file, Remo makes the repair process look too simple.
Steps to Repair Corrupt MP4 Video not Playing on VLC:
1. Download and install Remo Video Repair software on your Windows 11/10.
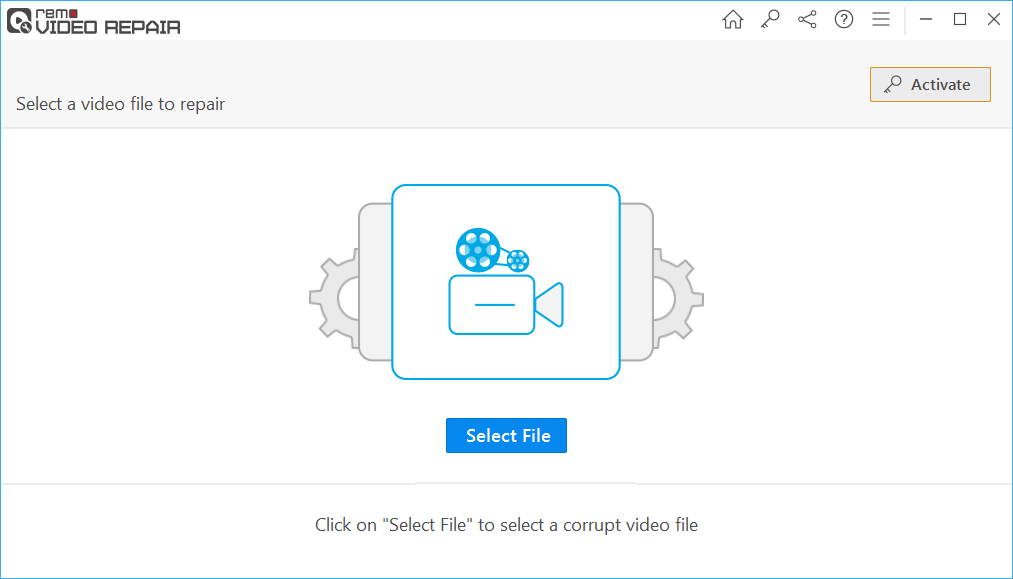
2. Launch the software and click on the Select File option to choose the corrupt MP4 file not playing on your VLC media player.
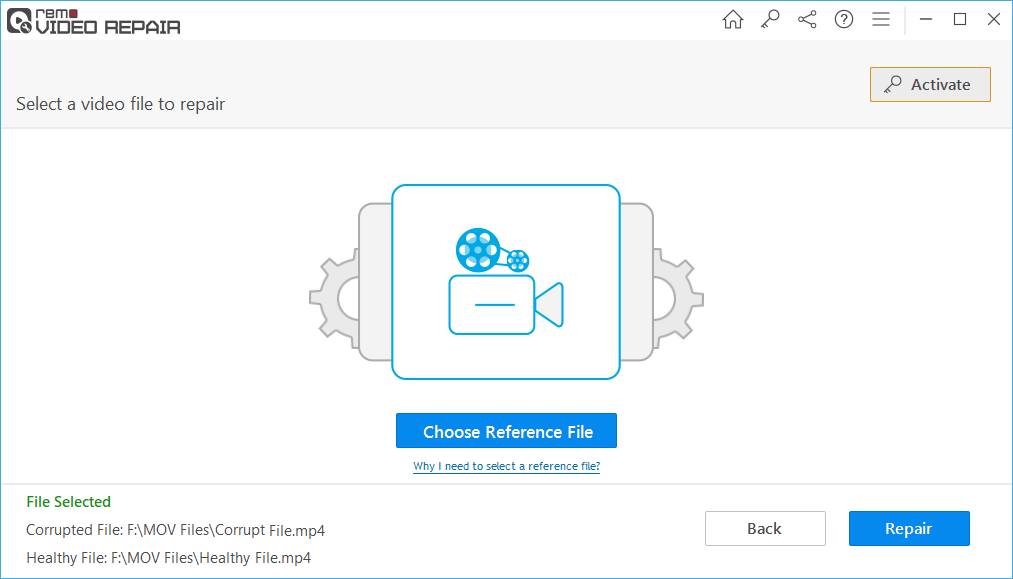
3. Click on the Repair button. This will initiate the video repairing process. Once it is completed, you can click on the Preview button to verify the result.
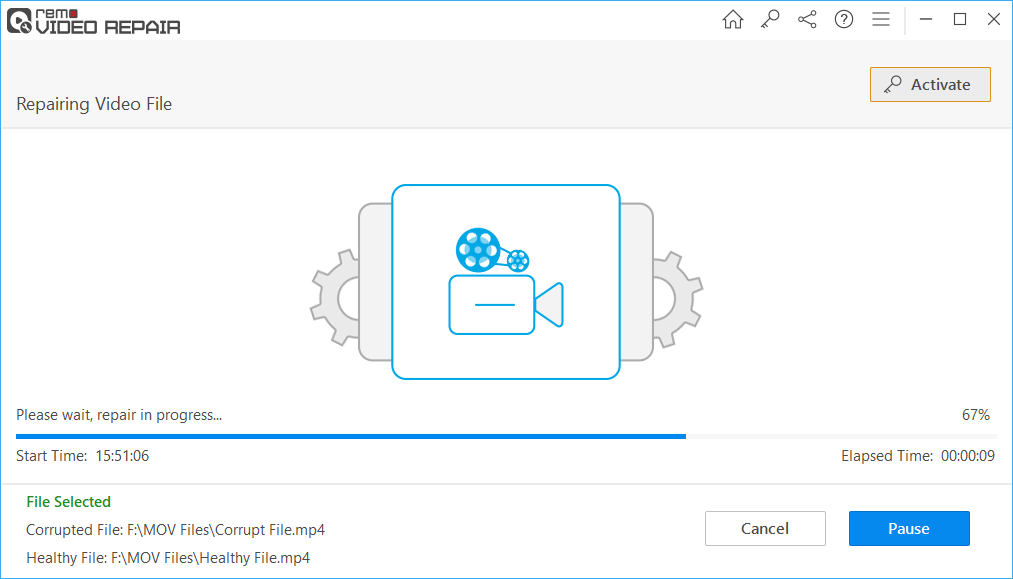
4. Now, click on the Save button to browse any location of your choice to save the repaired MP4 file on your computer.
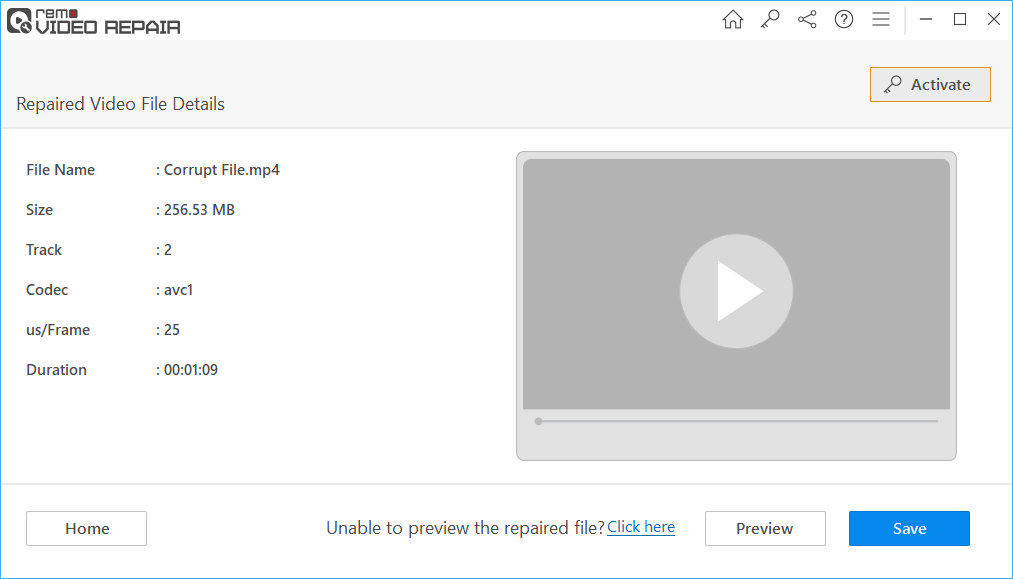
Note: Check out this article if you are a Mac user looking for a solution to fix MP4 files on Mac.
Conclusion
As we have discussed several methods to resolve the issue of VLC not playing MP4 files. By following the steps mentioned, you should be able to overcome the playback problem and enjoy your MP4 videos seamlessly on VLC. We hope that this article has been helpful to you. If you have any further questions or need additional assistance, please feel free to leave a comment below.
Thank you, it worked
Yes. This worked. After 5 mins of googling I was very tired and frustrated to get the same answer again and again.
“Disable hardware video decoding in VLC”
This worked perfectly
Thank you!!!
Your fix worked perfectly.
Much appreciated
Yeah, it worked. Thank you very much.
I’ve been using VLC media player for a while now and it’s been working great. I recently encountered a problem where my VLC player was having difficulty playing some MP4 files. I was able to fix the issue by updating the VLC player and disabling the settings. Thank you for this article.