USB flash drives are the portable memory devices that enable easy transfer of all your data between computers. They are convenient to use and hence most of them even use them for booting the computer. However, they do have some problems while sharing. One such potential problem is unallocated memory, in which a portion of your USB drive memory becomes inaccessible and useless either due to unreliable third party diagnostic tools or an incomplete reformatting of your USB drives.
Until and unless the unallocated disk space takes up a larger section of your USB drive space it is not a problematic issue. Here are some of the user scenarios where they have encountered similar issues.
Scenario 1: Hi, I purchased 2 USB’s with the same space 64GB drive and the same batch number. This is straight from the factory. Also, help me understand why there is 45MB or 46MB of unallocated space prior to the first partition.
Drive #1: 45.33 MB Unallocated and 58.89GB FAT32
Drive #2: 46.38 MB Unallocated and 54.70GB FAT32
- A User query from Superuser.com
Unallocated space on USB represents that there is space in USB that is not allocated to any partition. The flash drive's unallocated space may vary with the company that USB belongs to.
For an Example: If you have purchased a USB drive of 4 GB, the complete 4 GB drive will not be available for use. However, the actual space available for usage is much less than 4GB.
4 GB = 4000000000/1024*1024*1024 = 3.72 GB.
Therefore your 4 GB USB will take up the space till 3.72GB.
Scenario 2: what should i do if my USB drive has 8 GB storage but it shows only 2 GB while i connect it to PC?
- A User Query from Quora
Sometimes the storage space on your USB drive might get unallocated due to various reasons.This prevents you from adding any new data or deleting any existing data.
Luckily, there are many ways in which you can effectively utilize this unallocated space on a USB drive.
Methods to Fix Unallocated Space on your USB?
Following are some of the fixes or ways where you can effectively make use of an unallocated USB by running the below methods.
Note: In case you're unable to access your important data due to an unallocated drive, then we recommend you to recover data using the USB recovery tool. Since the below methods involve cleaning partitions and volumes, recovering the files after the formatting might be little tricky. Hence get back your data first prior to fixing the unallocated USB.
Methods to Fix Unallocated Space on your USB?
Following are some of the fixes or ways where you can effectively make use of an unallocated USB by running the below methods.
Note: In case you're unable to access your important data due to an unallocated drive, then we recommend you to recover data using the USB recovery tool. Since the below methods involve cleaning partitions and volumes, recovering the files after the formatting might be little tricky. Hence get back your data first prior to fixing the unallocated USB.
Method 1: Using Windows Disk Management Program
You can effectively make use of unallocated space by creating a new partition.
- Connect your USB drive to your Windows computer and in the Search Bar type diskmgmt.msc and hit Enter.
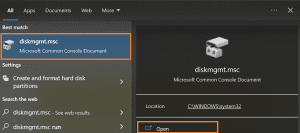
- Now you can navigate to your unallocated partition and right-click on it and select New Simple Volume.
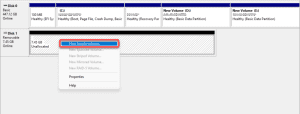
- Allocate the space to the new partition and assign the new drive letter and select the new file system to format the drive and click on the Next.
- And finally click on the Finish
Method 2: Using DiskPart in command line
Windows offers another tool called DiskPart that helps you to release all unallocated space on the USB Drive. This DiskPart tool helps you in accessing all the details related to your Volumes and partitions and even helps you in deleting and creating these partitions, etc.
Step 1: Once you connect the USB drive to your computer run Windows command line (Press Windows + R and type cmd in the Run dialog) and in the command prompt type diskpart.
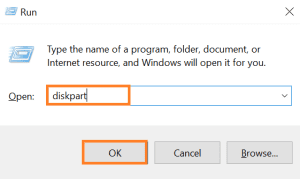
Note: If you are asked for the administrator permissions then provide the required password and other details.
Step 2: Type the command list disk to find your USB drive’s number, it should be the same as the disk's number in the Computer Management tool.
DISKPART> list disk
Disk # Status Size Free Dyn Gpt
Disk 0 Online 238 GB 1024 B
Disk 1 Online 28 MB 0 MB
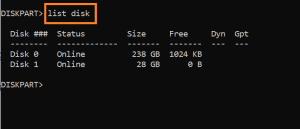
Step 3: Now, choose the drive to work with based on the disk numbers listed, here the USB drive number is 1. Then type select disk <disk number> command.
DISKPART> select disk 1
Disk 1 is now the selected disk.
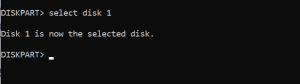
Step 4: Clean all volumes and partitions on that disk selected by using the clean command
DISKPART> clean
DiskPart succeeded in cleaning the disk.
Step 5: Now create a primary partition by using the commands create partition primary.
DISKPART> create partition primary
DiskPart succeeded in creating the specified partition.
Step 6: Finally, format the drive with the desired file system i.e; DISKPART> format fs=fat32
Step 7: Finally, type DISKPART> exit
Note: If your USB drive shows full but you're not able to access data, then read this article on How to restore USB drive back to its original state.
Now you will be able to format the partition. In case you lost the data after formatting the drive then don’t worry! You can still get back the data by making use of the USB recovery tool by Remo.
Remo Recover tool is built with Deep Scan engine with simple user interface which helps the user in smooth data recovery. The tool can recover more than 500+ file types. Moreover, the tool is compatible with the latest Windows 11 OS.
Steps to Restore Lost Files from USB using Remo Recover
- Download and install Remo Recover and connect your USB to Windows.
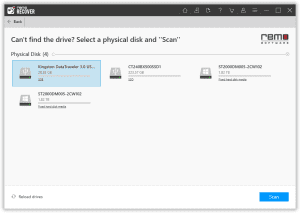
- Launch the tool and select the drive from where you want to recover data.
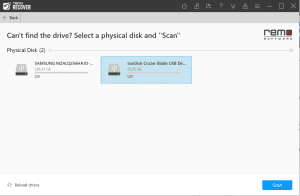
- Now click on the Scan The tool will quickly complete the Quick Scan in no time and immediately initiates the Deep Scan.
- You can Double click on the files to preview it.
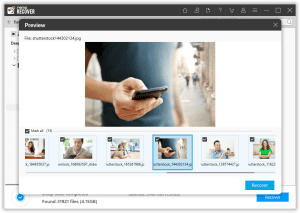
- Finally, select the files which you want to restore and click on the Save
Conclusion:
Unallocated space on a USB drive can be concerning if it contains crucial files. I hope this post was helpful to you in managing or resolving the USB drive's free space issue. If you discover that your files have been lost when trying to fix an unallocated USB drive, don't panic! Remo USB recovery tool will assist you retrieve your deleted files.