This exhaustive article explores Command Prompt in-depth. Answering questions like What is Command Prompt? How to use the Command Prompt? Most common command Prompt Commands and we will also try to find out if Command Prompt can help us recover files.
So without further adieu, Let’s start firing up!!!
Table of Contents:
- What is Command Prompt?
- How To Use Command Prompt?
- Command Prompt for Recovering Deleted Files
- A Better Way To Recover Deleted or Lost Files
What is Command Prompt in Windows?
Command Prompt is a command-line interface program integrated into Windows OS. Command Prompt allows users to communicate, interact, and perform specific tasks with the Operating System by using a few commands.
The tool was initially designed for advanced users who prefer text-based commands as compared to the user-friendly graphical interface.
History of Command Prompt
Microsoft first released Command Prompt as a part of the Microsoft Disk Operating System (MS-DOS) in the year 1981 for the IBM Personal computers.
Even though the Command Prompt was released in 1981, it was never a part of the Original Windows OS. Operating systems such as Windows 1.0, Windows 2.0, Windows 2.1x, Windows 3.0, Windows 3.1, Windows NT 3.1, Windows 3.2, Windows NT 3.5, and Windows NT 3.51 were all released between 1985 and 1994 but never really had Command Prompt ingrained in the OS.
Microsoft officially included the Command Prompt as an in-built feature with their newest OS, Windows 95. Since then, the utility has been ingrained as a standard feature in all versions of Windows OS, including the most recent Windows 10 and Windows 11.
What is The Primary Purpose of the Command Prompt?
As mentioned earlier, the command Prompt is for the advanced users.
Command Prompt can help you perform tasks from smaller functions to significant operations. Tasks from running applications and programs (start Command) to managing files and folders, from erasing files (erase Command) to creating and managing hard drive partitions (diskpart Command), from managing network settings (ipconfig command) to diagnosing and troubleshooting issues with the storage devices (chkdsk command).
Command Prompt can do anything and everything that you want the System to do.
Want to know more?
But before we look at the most commonly used commands in Command Prompt. Let’s find out how to use it first.
How to Run Command Prompt?
Step 1: Type in Command Prompt or cmd in the search bar.
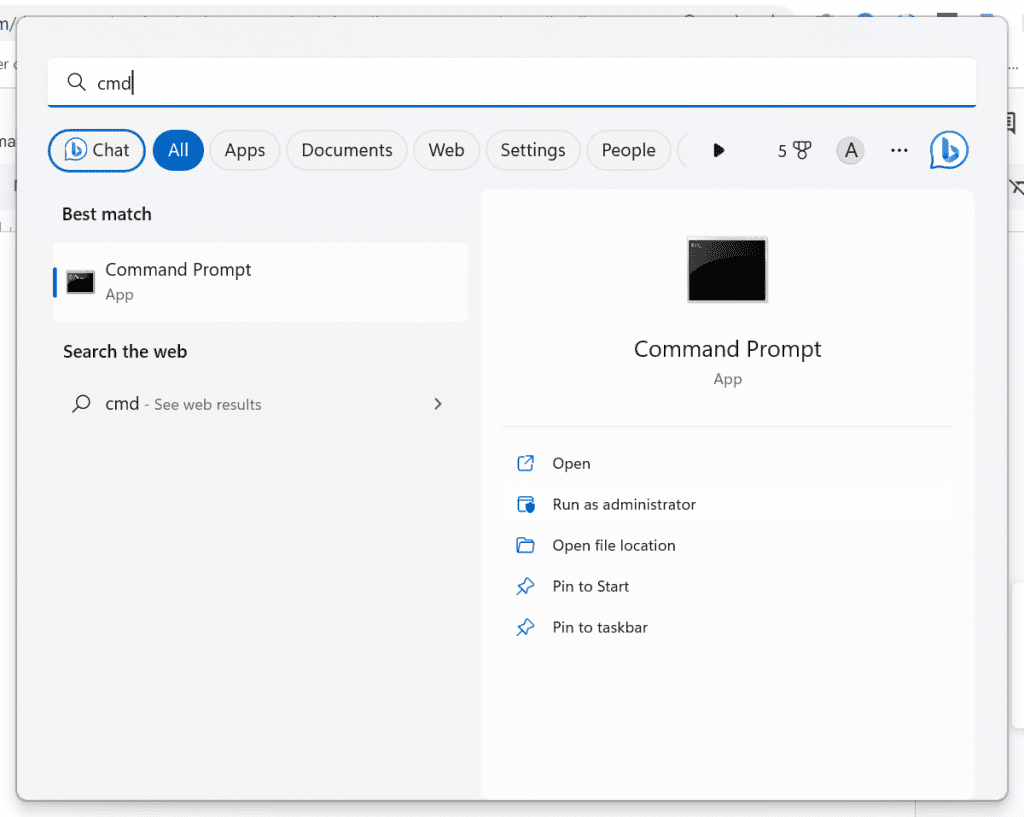
Step 2: You can log in as a normal System User or System Administrator.
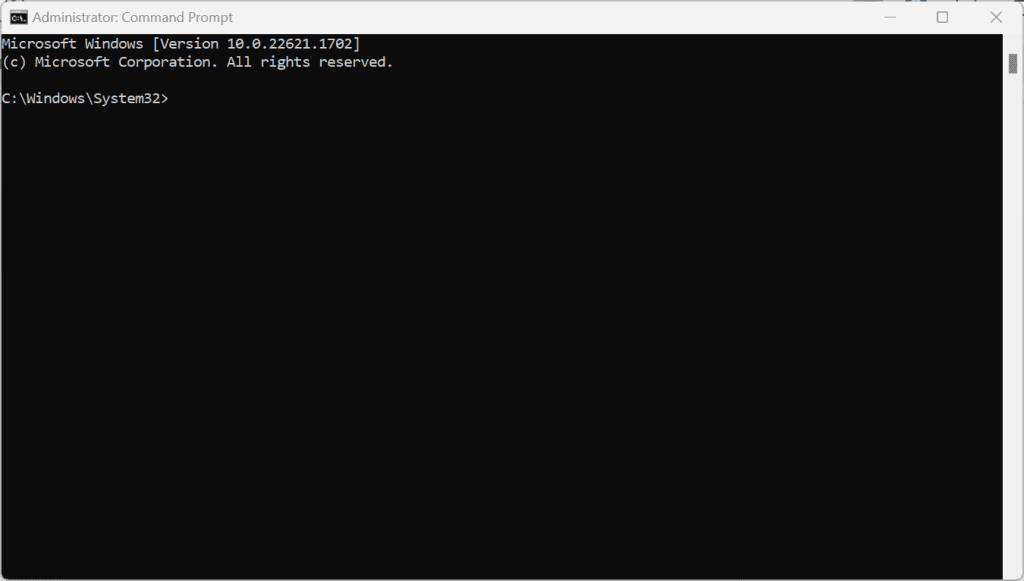
Step 3: You are now running the Command Prompt application as an Administrator. Here you can run any command.
The most common commands include CHKDSK and ATTRIB. Here's a list of the most used commands in the Command Prompt.
Do Note: There are more than 300 commands that can be used in the Command Prompt. Here are 25 of the most commonly used.
- ATTRIB Command - Used to display, change and modify the attributes of the files.
- Bcdboot Command - Used to copy boot files in the system partition.
- Bdehdcfg Command - Used to devise the Hard Drive for Bitlocker Encryption.
- Chkdsk Command - Used to point out and troubleshoot errors and issues with the Hard Drive.
- Compact Command - Used to modify or alter the compression of files in the NTFS Partitions.
- Copy Command - Used to copy multiple files from one location to another location.
- Defrag Command - Used to defrag a specific drive (rearrange the data in sequential order rather than randomly).
- Dir Command - Used to display the contents of the folder.
- Diskpart Command - Used to create, organize, manage, and delete partitions in the internal hard drive.
- Driverquery Command - Used to display a list of all installed drivers on the system.
- Erase Command - Used to erase file(s)
- Fc Command - Used to compare two files and highlight their differences.
- Format Command - As the name suggests, this command formats the hard drive.
- Move Command - Used to move files and folders from one location to another location.
- Msg Command - Used to send messages to another Windows user.
- Netstat Command - Used to display all open network connections.
- Openfiles Command - Used to display open files on a Windows System.
- Print Command - Used to print a particular file using a particular printer.
- Query Command - Used to show the status of a particular service.
- Reagentc Command - Used to configure or set Windows Recovery Environment
- Rename Command - Used to rename or relabel any particular file.
- Repair-bde Command - Used to decrypt and fix a BitLocker Encrypted Hard Drive.
- Rmdir Command - Used to delete existing folders permanently.
- Robocopy Command - Used to copy and move files from one location to another location.
- Shutdown Command - Used to shut down Windows computer or laptop.
Since the Command Prompt can do so many things, can it also help the Windows user to recover deleted files? Let's find out in the next section.
Command Prompt For Recovering Files? Command Prompt Recovery
Almost all articles that talk about recovering files on Windows mention Command Prompt, specifically mentioning two commands, i.e., CHKDSK and ATTRIB, as a solution that can help the user recover deleted or lost files.
To understand if Command Prompt is a reliable way of recovering files. However, we first need to know more about these commands and what they do.
CHKDSK Command
CHKDSK, commonly pronounced as check disk. The Command's primary purpose is to find, verify, and fix errors or problems such as file errors, bad sectors, and other minor issues in the hard drive or any other storage device.
ATTRIB Command
ATTRIB command is used to display, set, change, or modify the attributes of the files. For example, you may want to hide specific files, mark and make the files Read-only mode, thereby not letting any viewer make any changes in the files.
This is where the ATTRIB command is used.
Now that you know what CHKDSK and ATTRIB commands do. It's time to find out if these commands can help me recover files from Windows or any external storage device.
The Test
Objective: To Try to Recover Deleted Files Using the Command Prompt
Time Taken: 40-45 minutes approximately
So for this experiment, I used a Transcend Pendrive and ran this test on a laptop running on Windows 11 with an i3 Intel Core processor.
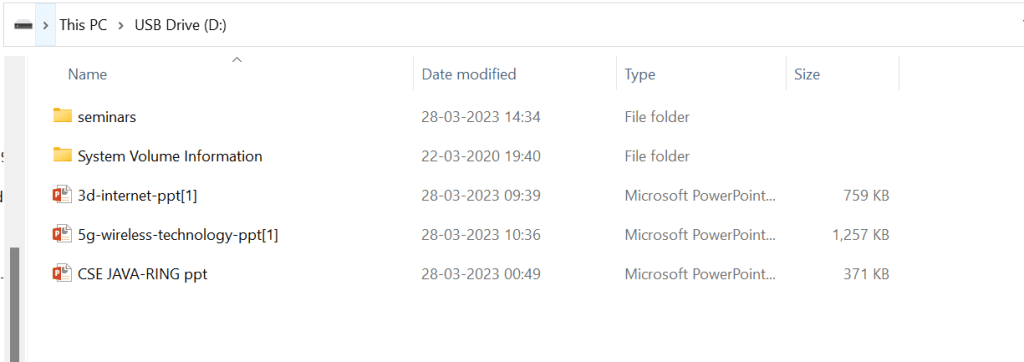
These were the files that were initially stored in the drive.
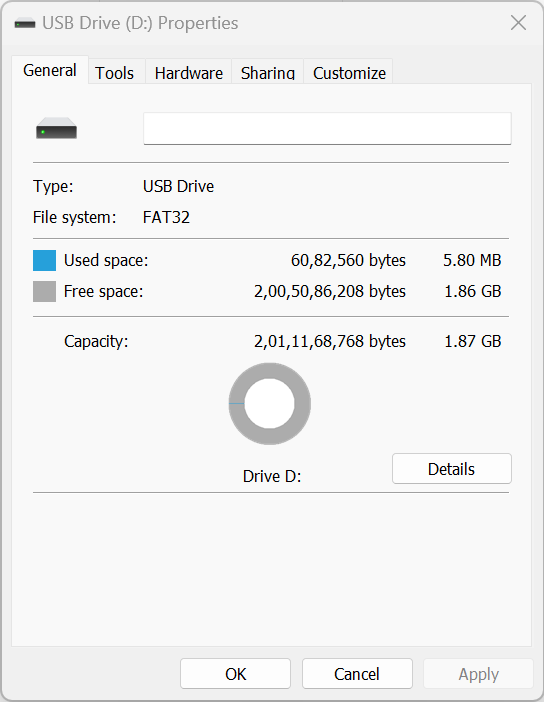
I have only used around 6 MB of the total storage space.
Once that was done, I permanently deleted my files and folders.
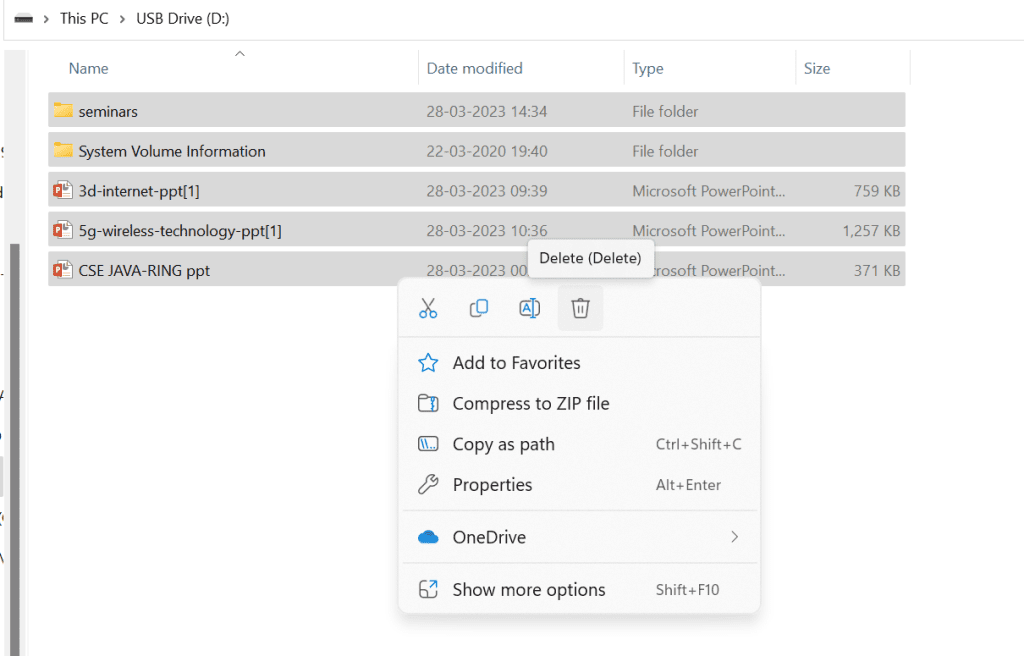
Now that I was sure my drive was empty, it was finally time to test the reliability of Command Prompt to recover deleted files.

Step 1: I typed and searched for cmd in the Windows search bar and ran the application as Administrator.
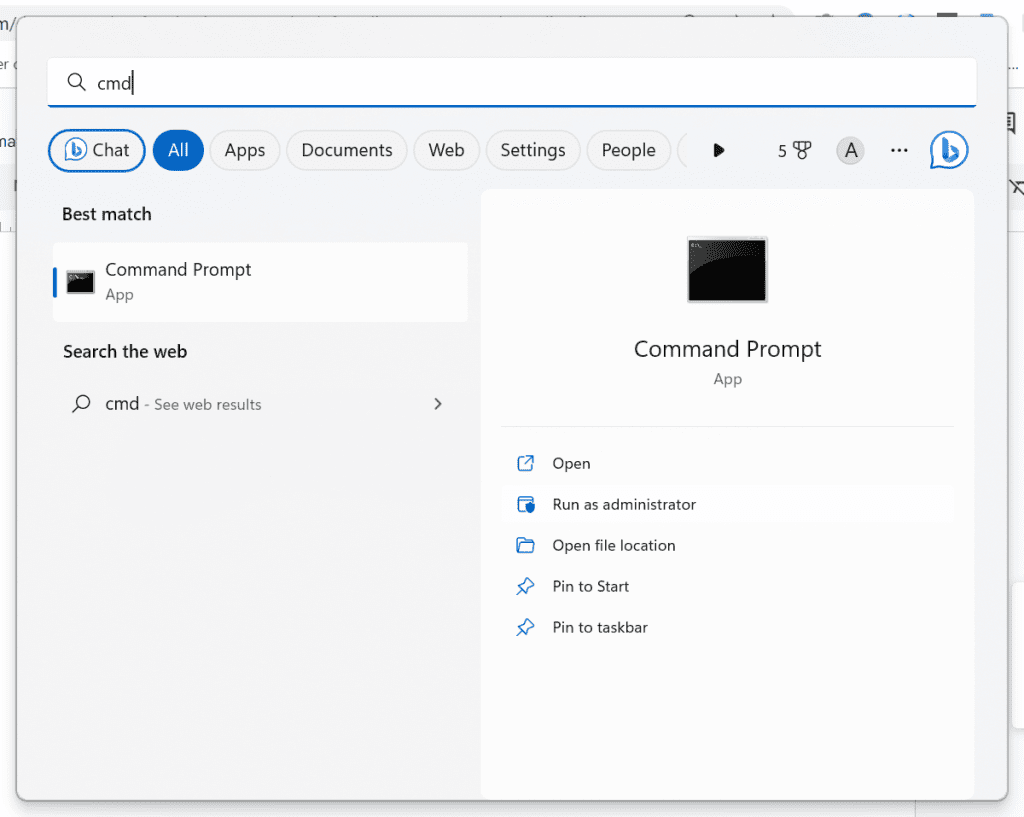
Here I have tried four different scenarios.
Scenario 1: Only the CHKDSK command
Scenario 2: Running Diskpart after CHKDSK command
Scenario 3: Running ATTRIB command after CHKDSK command
Scenario 4: Only running the ATTRIB command
Step 2: Once the Command Prompt utility is up and running. I tried the commands mentioned above one after the other to see what worked and what didn't.
Scenario 1: Running CHKDSK Command:
I typed in the following command, "chkdsk D: /r" as some of those articles suggested, and hit Enter.
The tool started scanning the selected drive, and once done, this was the result.
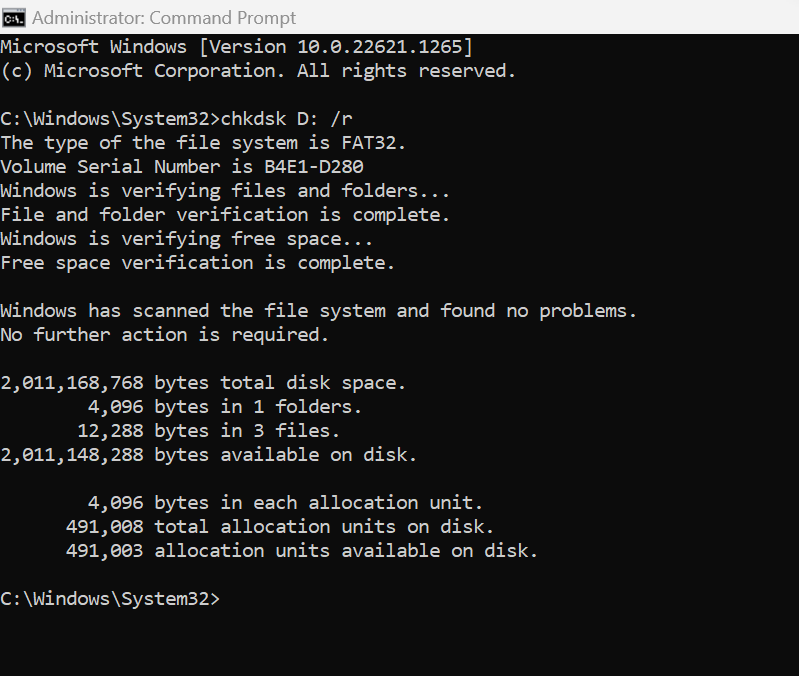
Result: The command scanned my drive and tried to diagnose problems and errors, but thankfully the drive was clean.
Scenario 2: Running Diskpart after CHKDSK command
In the second situation, I tried to run diskpart after the chkdsk scan to see what difference it would make. But unfortunately, the result was the same.
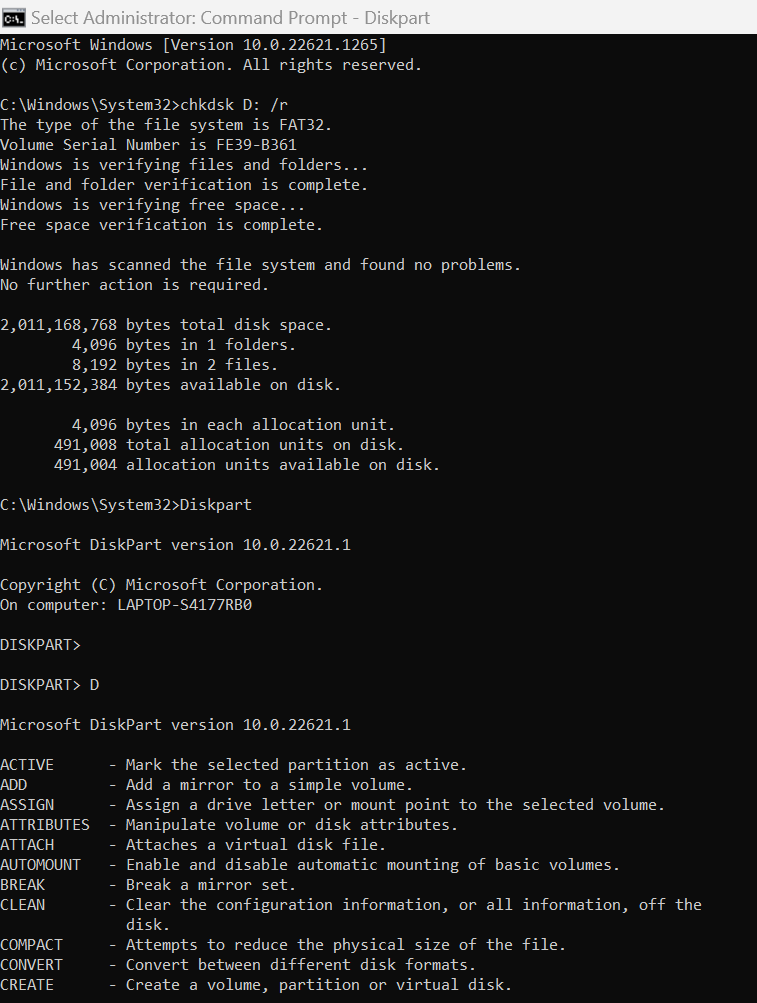
As expected, the chkdsk command started finding issues with the drive; once done, I typed in Diskpart; the command provided a complete list of other functions that can be used to create, manage and delete partitions in the Disk.
Scenario 3: Running ATTRIB Command after CHKDSK command
This time, I tried running the ATTRIB command after running the chkdsk command to see if that could help me regain the files I deleted from the USB Drive.
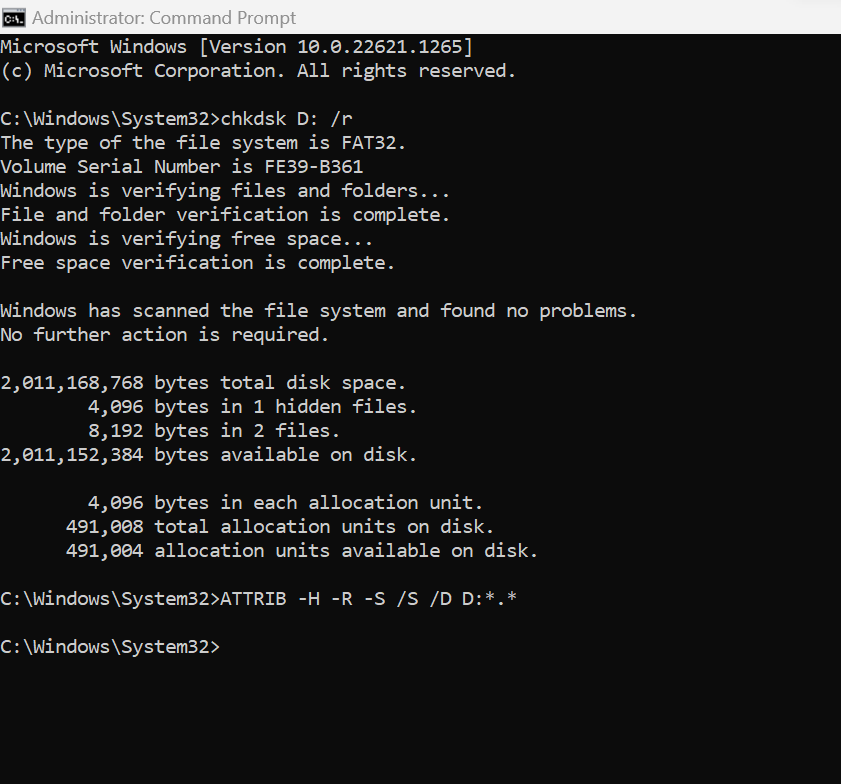
So here is the command that most articles have provided,
But here’s what the command actually does.
ATTRIB - command allows you to change the attributes of any file or folder
And here’s what the actual assigned letters do:
-H : it clears the hidden attribute
-R : It sets the Read-only attribute to the file
-S : It clears the system attribute
/S : This is to execute the change you have made to the file or subfolder in the drive
/D : This option is used when you want to include directories, not just files and folders
So, unfortunately, I didn’t get my deleted files back. Moving on to the next scenario.
Scenario 4: Running the ATTRIB command to Recover Deleted Files
The following solution I tried was just the ATTRIB command.
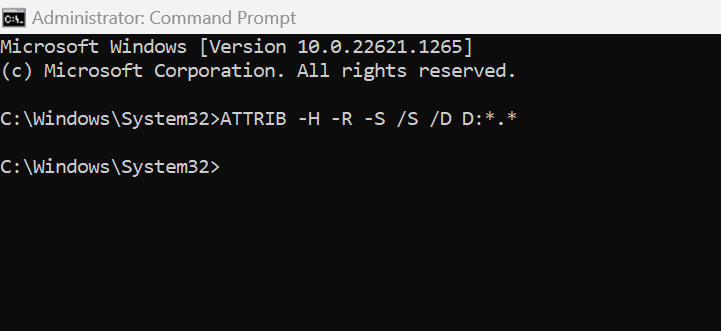
As explained earlier, what does the attrib command actually do, and what is the reason behind using those letters?
The ATTRIB Command in the Command Prompt also failed to bring back those deleted files.
Conclusion About the Test:
Recovering Deleted Files: Is Command Prompt the Answer?
Contrary to popular belief, Command Prompt and the Attrib commands have not helped me bring back my deleted files. Once I was done trying all four scenarios, the results were the same. My files that were deleted have not yet been recovered.

Final Verdict About The Test
The Internet is filled with clickbait and catchy information but is null and void in terms of solving problems. Finding reliable and helpful information is hard these days.
So busting the myth. Can Command Prompt help Windows users in recovering their deleted files and folders? The answer is No.
As mentioned earlier, the actual use of CHKDSK is to find and fix issues in the storage device, and the ATTRIB is used to set the attribute to any given file.
Now the Million dollar question that arises in users' minds is, "Is there any safe or better way to recover deleted or lost files?".
Fortunately, the answer is yes. This is where specialized data recovery tools come to your rescue.
A Better Way To Recover Deleted Files!
Professional data recovery tools like Remo Recover, Disk Drill, Stellar, Recoverit, Easeus, and other comes into the picture. These specialized tools are known to recover files when all other manual ways of recovering files have failed.
If you are curious to know about the best data recovery software. We have done rigorous research to find out the best recovery software.
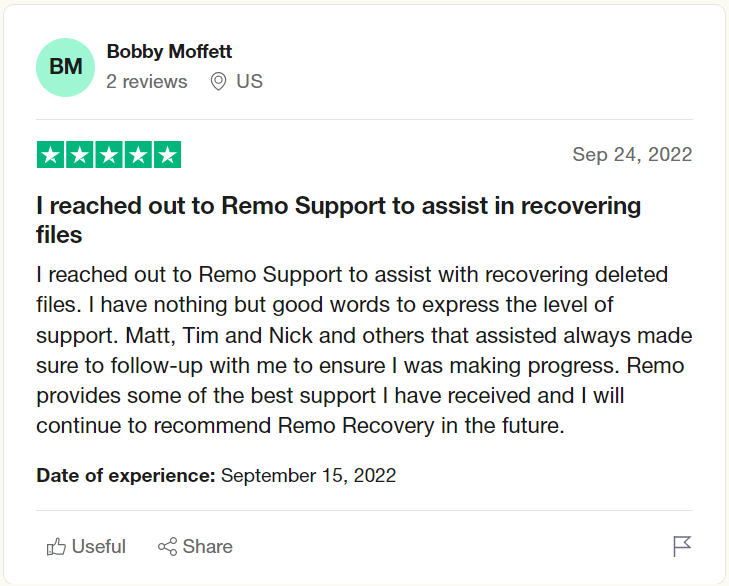
Remo File Recovery Software is a much safer and the most reliable way to recover files or folders that were deleted or lost due to any reason.
Isn't this a big claim?
Did I try Remo Recover to get back those deleted files from the USB drive?
Did Remo actually Work?
Scroll down below to find out the answers.
Can Remo Recover Deleted Data When Command Prompt Has Failed?
Tools like Remo Recover are built specially to work in scenarios such as recovering files from computer, recovering permanently deleted files, or files that were deleted from the Recycle Bin, or recovering files from any external hard drives or other storage devices such as Pen drives and SD cards.
Here is my experience with Remo, and let's find out if Remo can work when other data recovery solutions have failed.
Remo Recover as an Alternative to Command Prompt To Recover Deleted Files
So the first step was to download, install, and set up Remo Recover on my System.
Step 2: When I launched the tool, Remo displayed my Pendrive. I quickly selected my drive and clicked on the Scan button.
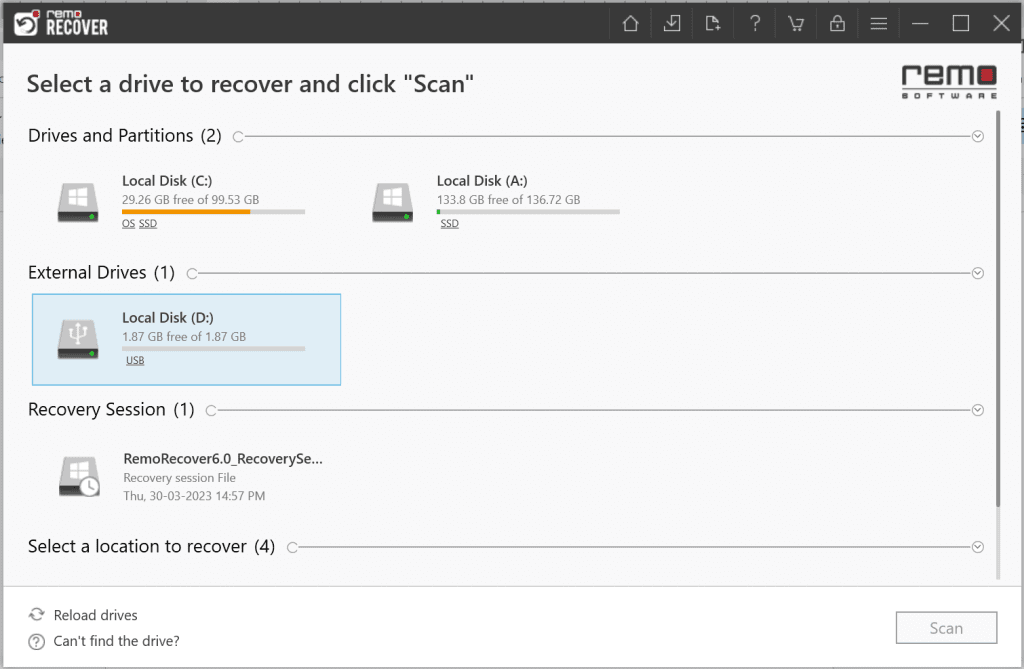
Step 3: Within a few seconds, Remo completed the Quick Scan process and started the Deep Scan process.
Thanks to the Dynamic Recovery View, I didn't have to wait until the entire drive scan was completed to see my files.
Step 4: Remo completed the drive scanning process. Upon completing the entire scan, the tool presented a list of the files the tool had recovered.
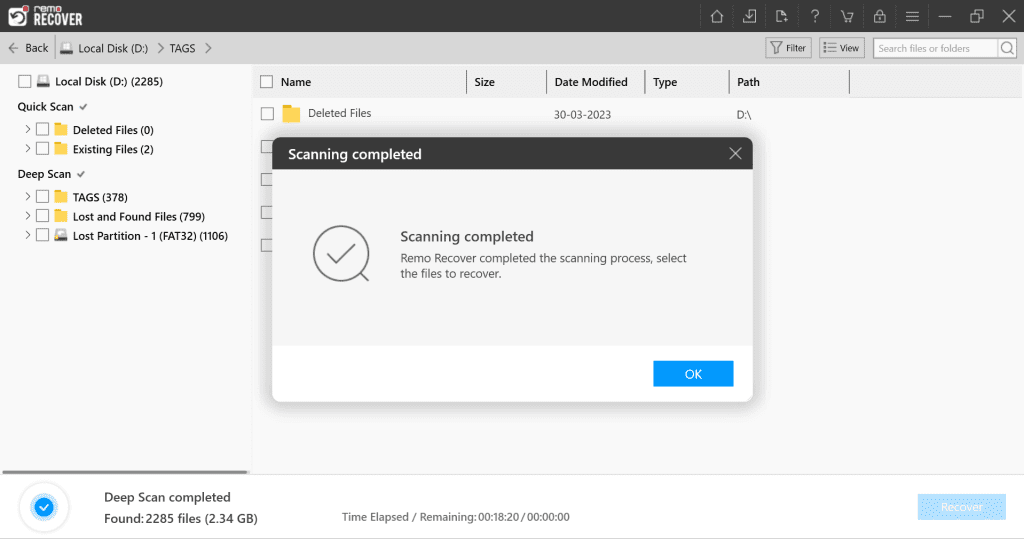
I was surprised that some files I deleted years ago were also safely recovered.
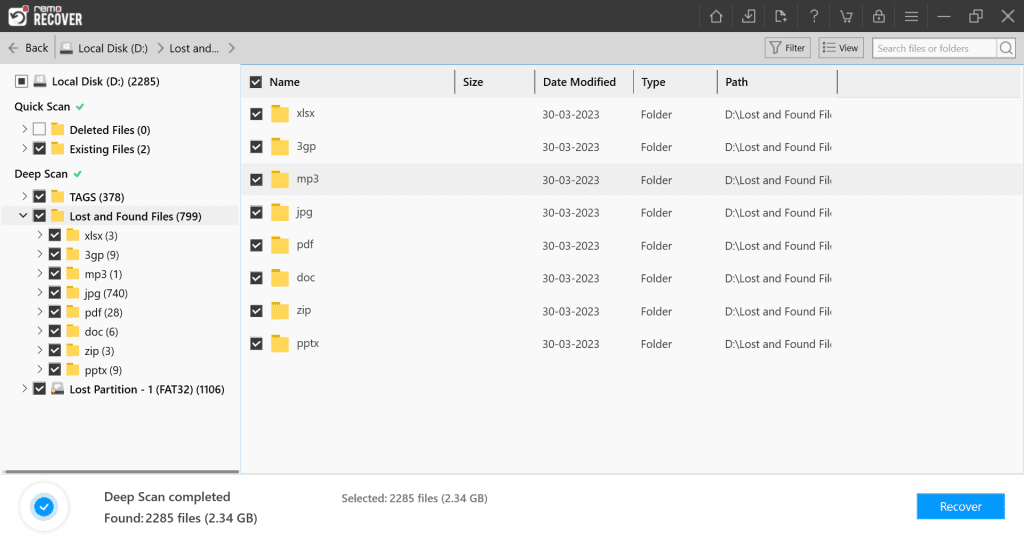
Step 5: I previewed the recovered files and selected the files I wanted to restore. Once that was done, I clicked on the Recover button. Next, I had to choose a location where I wanted to save the recovered files.
Once that was done, the tool started the data-saving process.
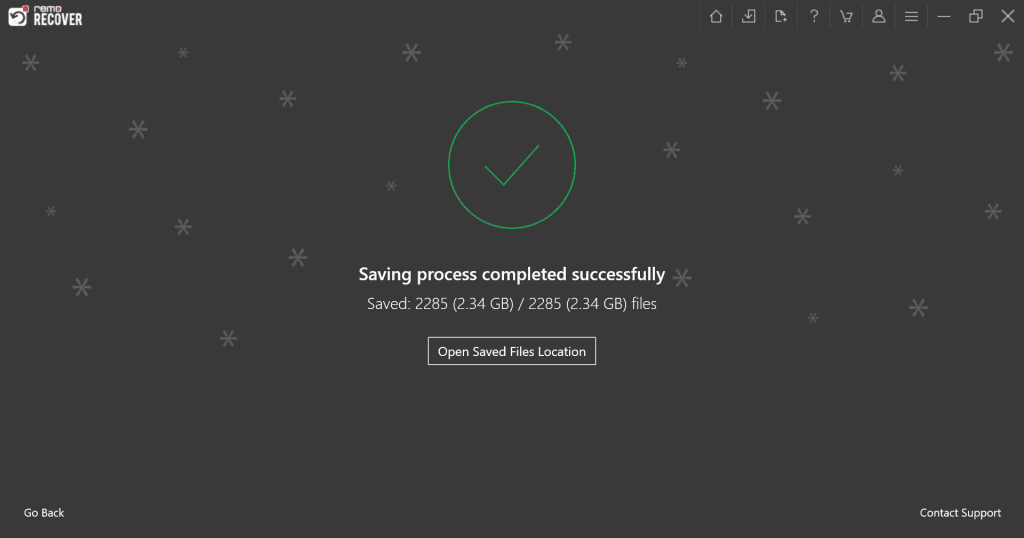
Conclusion:
Remo is a tool you can rely on when recovering deleted, lost, inaccessible, or formatted data.
The tool didn't just bring back the recently deleted files but also the files that were deleted years ago.
My Experience
The sharp rise of fake and useless information readily available online is now a massive problem. Accessing and publishing information on the web is now child's play.
Fake, outdated, and misleading information can be dangerous to individual citizens and society.
It is worth noting even the data recovery industry is not resistant to false claims and scams. Where few companies may promote and advertise unreasonable recovery prices and make impractical claims and promises about their capableness to recover data. Some of these sites may also promote a few unreliable solutions that can do more harm than good. All this is done to charge the user outrageous fees and give them unsatisfactory results.
This is where it becomes important to choose a company or tool that has positive reviews from users as well as industry experts and provides you with transparent pricing and recovery policies.