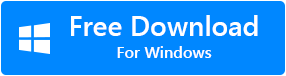The universal fact that an SSD is faster than a normal hard disk drive is undisputed. Although HDDs are cheaper it is definitely wise to spend a few extra bucks on an SSD when looking for speed. But do you know that there can be degradation in the performance of an SSD if a proper Background garbage collection method is not enabled in your SSD?
This is where TRIM comes into play.
In this write-up, we have extensively talked about TRIM In SSD. Right from what is TRIM to why is TRIM so important, how to check if it is enabled on my computer, how to enable and disable TRIM on Windows 11, 10, 8, 7, etc.
let’s dive straight into it.
Table of Content
- What is the TRIM command in Solid State Drives?
- Why is TRIM important?
- How does TRIM work?
- How to verify if TRIM is already enabled on your computer?
- How to enable TRIM in Windows 11, 10, 8, and 7?
- How to disable TRIM in Windows 11, 10, 8, and 7?
- What are the drawbacks of using TRIM?
- How to recover data when TRIM is enabled?
What is TRIM?
TRIM as mentioned above is a command that enables your operating system to tell the solid-state drive that particular data on your solid-state drives are no longer needed and can be erased internally. If the TRIM feature is not enabled on the drive, the SSD considers the data to be valid until the operating system notifies the SSD to overwrite the data. Hence, the usable storage space available on the drive decreases.
Before understanding how the TRIM feature works, it is important to know about the concept of garbage collection. When compared to HDD, the SSD cannot overwrite the old data unless the data is erased.
Garbage collection is a process where the invalid data is separated from the valid data on the data block. During this process, the valid data is copied onto a new block and the entire block containing the old information is erased completely. This way, the SSD is freed for more space so that new data can be accommodated on the drive.
Why is TRIM Important?
- TRIM command when enabled can not only increase the life of your SSD but can also boost the data access speeds on the computer.
- The fundamental methodology of storing data on SSD is erasing and writing. When you have data written on an SSD that is no longer needed, the sector on the SSD is first erased and then rewritten which accounts for the delay.
- TRIM enables the SSD to overwrite the data without erasing the existing information which decreases the significant delay.
- This command additionally enhances the security of your data saved on the solid-state drive. It simply makes data recovery difficult on your SSD. Hence the data once deleted is overwritten when new data is saved on the drive. However, if the data is not overwritten you can retrieve deleted data from the SSD drive
How Does TRIM Command Work?
- The memory on an SSD is divided into blocks and the blocks are further divided into pages. SSDs unlike operating systems do not understand file systems and hence only understand blocks rather than pages.
- When a trim command is run, the operating system sends a signal to SSD to trim the specific page information on the block that needs to be marked as ready to use, so that the existing data is overwritten.
- As the garbage collection process takes place this newly marked invalid data is erased making more space for usable data
- As the number of reads, writes, and erase cycles on pages /blocks increases the SSD’s life cycle decreases. Hence by using this command the erase cycles on the pages marked for deletion are completely avoided and the life expectancy of the SSD is increased as a result.
How to Check if TRIM Command is Enabled in the Computer?
Today most SSDs come with the TRIM features enabled by default. However, we provide the following step-by-step procedure to check if TRIM is enabled on your SSD:
Step 1: Type cmd in the start menu.
Step 2: Right-click on the cmd suggestion and select Run as Administrator.
Step 3: In the command screen displayed type the command: “fsutil behavior query disabledeleteNotify” and hit enter
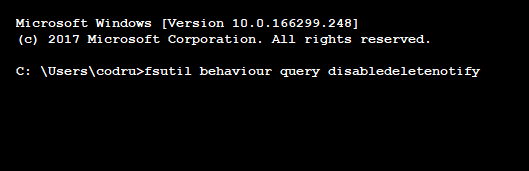
Step 4: if “DisableDeleteNotify=0” is displayed TRIM is enabled on the computer else if the value “DisableDeleteNotify=1” is displayed TRIM is disabled.
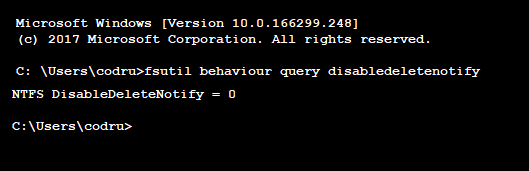
How to Enable TRIM for SSD on Windows 11, 10, 8, and 7?
Step 1: Type cmd in the start menu.
Step 2: Right-click on the cmd suggestion and select Run as Administrator.
Step 3: once the Administrator command prompt is open type the command: “fsutil behavior set DisableDeleteNotify=0” and hit enter
Step 4: “DisableDeleteNotify=0” is displayed when the trim is enabled.
How to Disable TRIM on Windows 11, 10, 8, and 7?
Step 1: Type cmd in the start menu.
Step 2: Right-click on the cmd suggestion and select Run as Administrator.
Step 3: once the Administrator command prompt is open type the command: “fsutil behavior set DisableDeleteNotify=1” and hit enter.
What are the Drawbacks of TRIM?
As discussed earlier, TRIM boosts the performance of your Solid-State Drive. however, when you delete data, SSD also erases data blocks/Pages where your data was stored earlier. So next time when Operating system wants to store data, the data block on your SSD is already empty. Having said that, the major drawback of enabling TRIM Command is it makes data recovery an extremely difficult process.
Previously users were left with no other option, but as we mentioned earlier, disabling TRIM increases the chances of recovering data.
Note: In case you have lost or deleted data from your SSD, or you have formatted SSD, we highly recommend you stop using that SSD right away since incessant usage may lead to the SSD getting overwritten. Which makes retrieving data completely out of the question.
How to Recover Deleted or Lost Data when TRIM is Enabled?
First off disable the TRIM command using the above-mentioned method and then stop using SSD to recover data from it.
Step 1: Download and install Remo Recover Windows software to recover the data that is lost due to the enabled TRIM option.
Step 2: Launch the application, in the main screen, select the drive from where you want to recover your data.
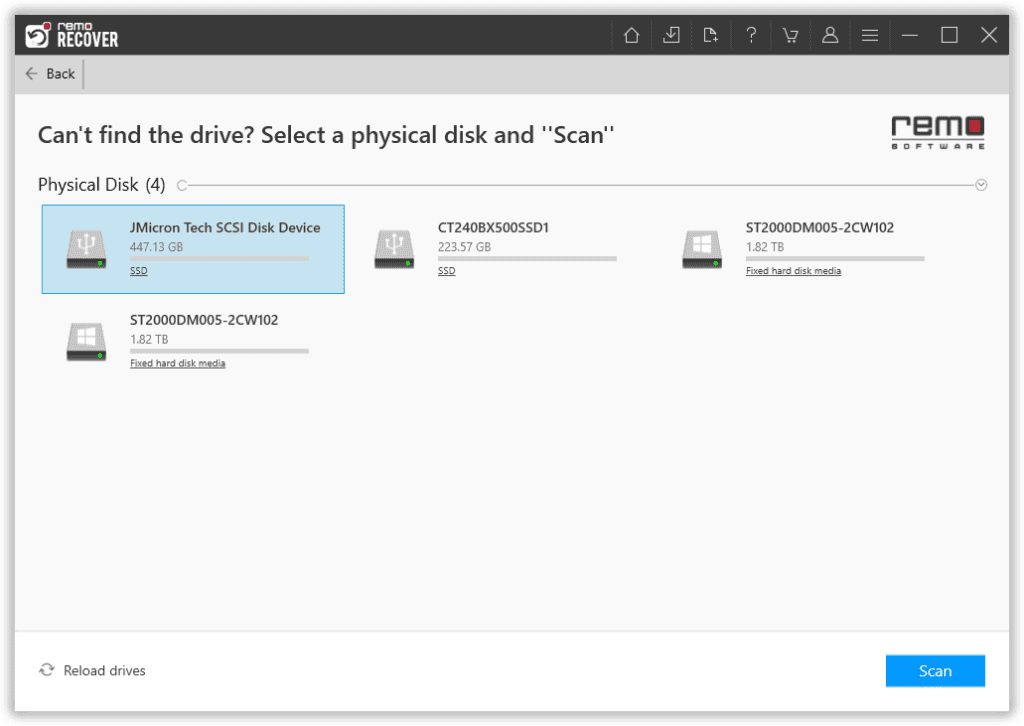
Step 3: Click on the Scan button to start the data recovery process.
Step 4: During the scanning process, you can click on the Dynamic Recovery View option and preview the recovered file. This tool also gives you the option to sort your files using Advanced Filter.
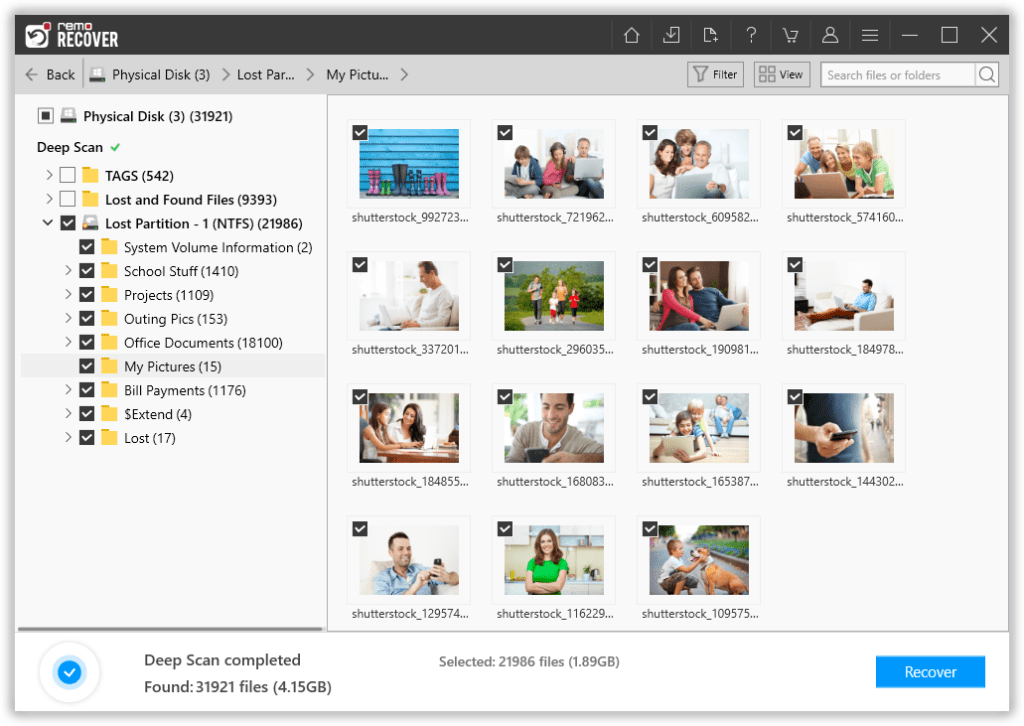
Step 5: Now, when the scanning is complete you can double-click on any file to preview the recovered files such as documents, PPT, excel sheets, photos, videos, and many more for free. Select the files you want to restore and click on the Recover button.
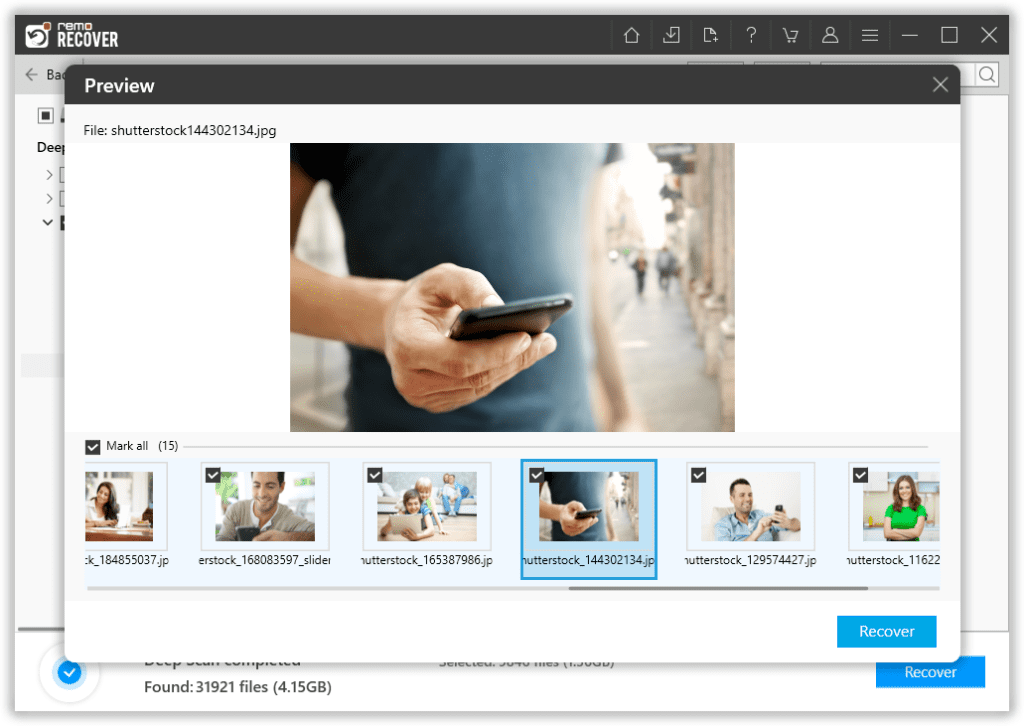
Step 6: If you are well pleased with the Outcome, activate the software and save the recovered data to your desired location.
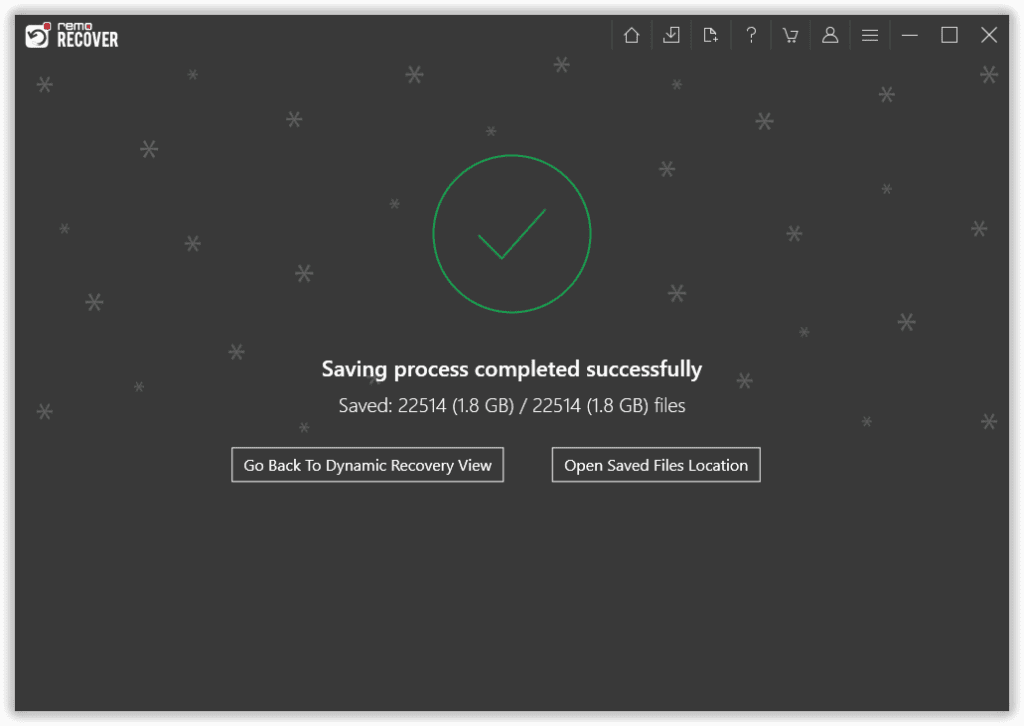
Conclusion:
TRIM is a command using which the users can boost the efficiency of the Solid-State Drive. It basically tells the SSD which data blocks are unwanted and is marked as free space for data writing. We have discussed in brief TRIM and how to enable and disable the TRIM commands. In addition, we have also provided a sure-shot way to recover lost or deleted data when TRIM is enabled using one of the best SSD recovery software Remo Recover.
We believe we have answered all your TRIM-related queries. Feel free to drop any additional questions down below.