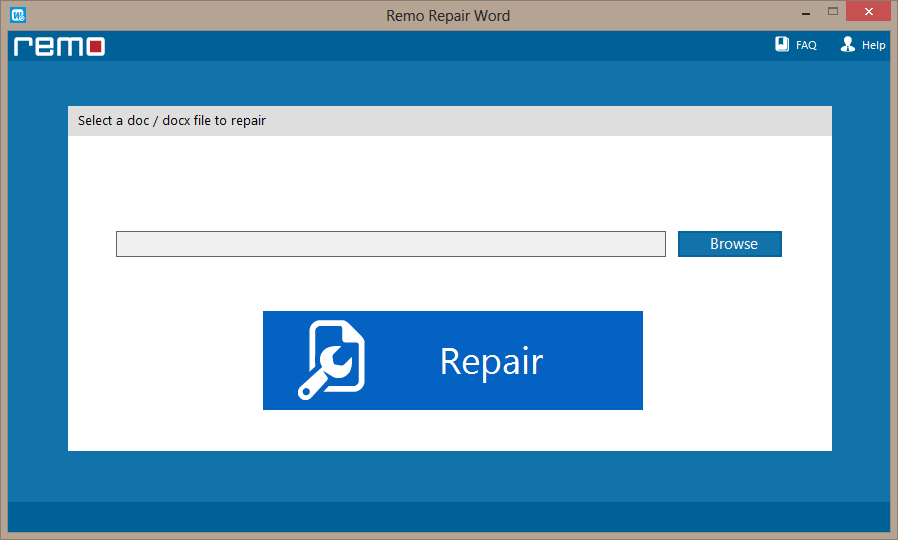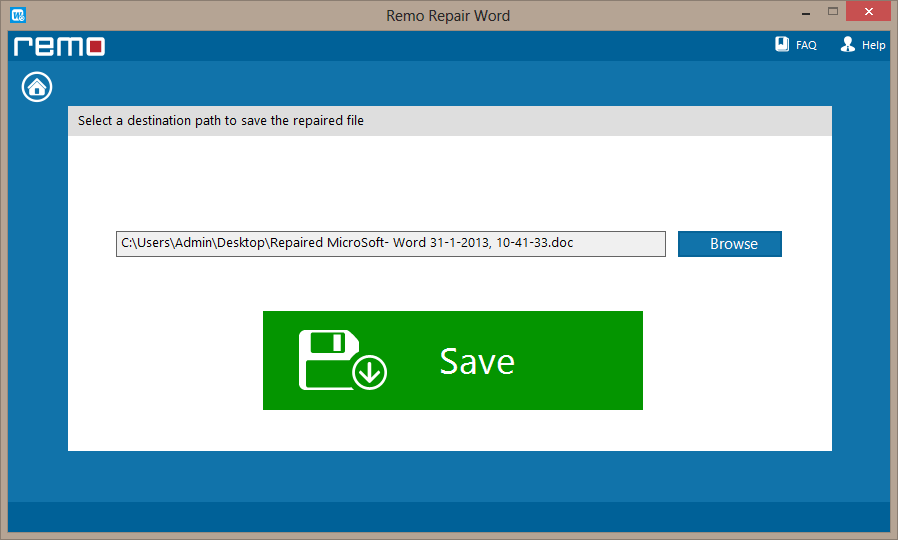Microsoft Word is a highly renowned program with a user-friendly design to create, edit, and save documents. It supports basic formatting like changing font size and colors, text style, creating bulleted lists, inserting images, and many more. Whenever you create a Word file, it gets saved in DOC or DOCX file format. However, due to some human mistakes or bugs, you might find a few flaws in the Word application such as MS Word program freezes or showing an error message saying “Microsoft Word not responding”.
When your MS Word freezes frequently and throws a Word not responding error on the top of the menu then it can be due to corrupt Word documents, incompatible third-party add-ins, improper installation of Word application, latest Windows updates are not installed, etc.
This Word error might put you in a complex situation and you will be worried about what to do when the Word is not responding. Stay calm! In such a case, you just try terminating the Word application and restart the program else restart the system. If it can’t help you, then follow the below-proven methods to fix Microsoft Word not responding.
Note: If the Word not responding is due to Word document corruption or damage then, you can easily fix it using Remo Repair Word software. Refer to method 4 to know more about it.
How To Fix Word not responding on Windows?
1. Start Microsoft Office program in Safe mode
To handle this situation, the first and foremost thing that you need to do is to open the MS Word in Safe Mode with no add-ons (or plug-ins).
- Press Windows Key + R at once.
- Copy or type winWord /safe in the Open box of the Run window and click Enter.
- Now, press and hold the Ctrl key, and double-click on the Microsoft Office Word to open it.
If the above process successfully opens your Word application in Safe mode then, the problem is not related to the Word file corruption but is due to the add-ins, which can be easily fixed using method 2.
In case, if Microsoft Word application doesn’t open in the Safe mode then your Word file is damaged or corrupted. To easily fix Microsoft Word not responding issue, make use of the Remo Repair Word tool by referring to the below method 4.

2. Disable Add-ins causing Microsoft Word not responding
After opening the Word application in Safe mode. The next thing to do to resolve Microsoft Word not responding is to disable the incompatible add-ins that cause Microsoft freezing, crashing, or not responding errors.
- Open Word file which is still in the safe mode to fix Word not responding.
- Click the File tab and then select Options.
- Select the Add-ins option and click on the Go button.
- Now, uncheck the available third-party add-ins one at a time and Restart the Windows computer.
- Repeat this method till all the add-ins causing the Word not responding is not disabled.
Once you fix the Microsoft Word not responding issue by disabling the third-party add-ins, you can exit the Word program to stop Safe mode and then start it again normally to access your Word document on Windows without any error.
3. Repair Microsoft Word/ Office Programs
You can make use of the below steps to fix Word not responding using the inbuilt Repair option. This method will fix all the issues related to the Microsoft Word program and thereby you can easily access all your Word documents.
- Go to Settings on your Windows computer.
- Click on the Apps option and then choose Apps and features.
- Select Microsoft Office Professional or Word (if it is shown) and hit the Modify button.
- Click on the Quick Repair if you want to fix the Word not responding frequently without the internet or select Online Repair to fix the issue using the internet.
- Finally, click the Repair button to start fixing Word not responding in Windows 10.
If your Word application still crashes or not responds after you open a Word file, then this Microsoft Word error is due to severe Word file corruption, which can be easily fixed using the below method.
4. Utilize the Remo Repair Word tool
Remo Repair Word is the ultimate solution to repair your corrupt Word document that is not responding in just a few simple clicks. The tool is equipped with highly advanced algorithms that could easily detect and repair all Word document errors securely. After repair, you can easily extract all your Word data including the attached hyperlinks, embedded tables, pictures, clip arts, and many others with high accuracy.
Download and try the tool now without having to pay anything!!!
Free Download
Step 1: Download and install the Remo Repair Word tool on your Windows.
Step 2: Launch the tool and click on the Browse option to select the corrupt Word document showing not responding error.
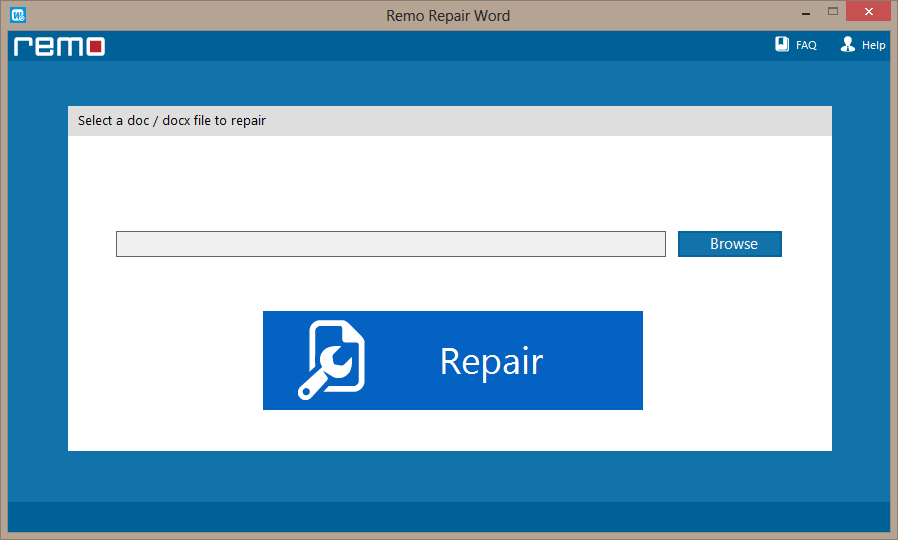
Step 3: Click on the Repair button to initiate the repair process.
Step 4: After the completion of the Repair process, click on the Save button to restore the fixed Word document to your desired location.
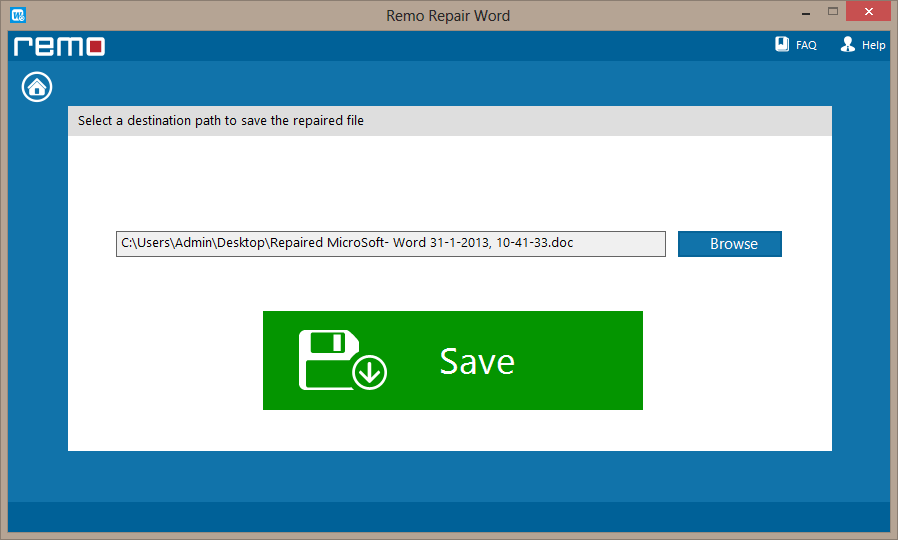
Features Of Remo Repair Word tool
- Allows you to preview the repaired Word document for free.
- Easily repairs .doc and .docx Word file formats created on MS Word 2019, 2016, 2013, 2010, 2007, 2003, and 2000.
- Easy to use GUI to help even the novice users to fix the frozen Word file, Word not responding, Word file crashing, etc.
- Offers 24 / 7 free technical support.
- The tool is compatible with all the latest versions of the Windows operating system including Windows 10, 8.1, 8, 7, etc. to repair the Word document safely.
5. Uninstall and Reinstall Microsoft Word
Before you uninstall the Word application to fix Word not responding due to improper installation, it is advised to save your MS Office activation/ serial key in a text document to activate the Microsoft Word again.
- Click on the Windows Start button and type Control Panel.
- Open Control Panel and click on the Program and Features.
- Locate and select the Microsoft Word program and click Uninstall.
- After the uninstallation process completes, reinstall Microsoft Word.