Usually, there are no chances of losing data while using Mac Recovery Mode. Mac Recovery Mode is a built-in recovery option offered with your Mac, providing various tools to fix issues. You can start your Mac, reinstall it, fix certain software-related issues, or repair disks using Mac OS Recovery utilities. There is a chance of experiencing data loss on your Mac in recovery mode if you choose to reinstall macOS or use disk utility without backup. There are also certain MacOS tools that could cause you to experience data loss on Mac under certain circumstances, and they are-
- Time Machine- deletes the oldest backup once your Mac's storage reaches maximum capacity.
- Disk Utility- Disk Utility formats disks, and there is a chance that your startup disk gets formatted by accident.
- Terminal - There are commands that allow Mac users to format or erase the entire disk.
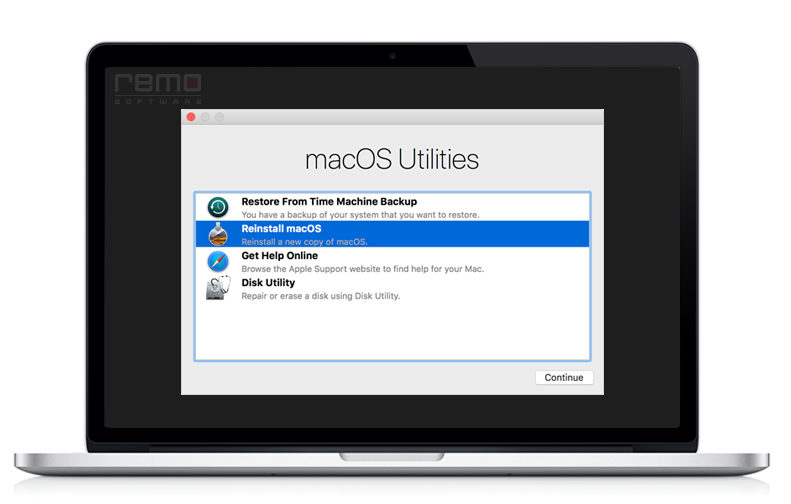
What Does Mac Recovery Mode Do?
Mac OS recovery mode offers various utilities like –
- Restore from Time Machine backup
- Reinstall Mac OS
- Get Help Online
- Disk Utility
You can select a specific option based on the requirement and proceed further. In case of any unfortunate scenarios, you can use an internet recovery Mac if the normal recovery mode is not working.
How Do I Boot into Recovery Mode?
If you wish to restart your MacBook with an Intel Chip in recovery mode, then-
- Reboot the Mac.
- Hold Command + R during the startup window.
- Release the keys when you see the macOS Recovery window.
If you wish to restart your Macbook with an M1 or M2 Chip in recovery mode, then-
- Turn off your MacBook
- Press and hold the power button until “Loading Startup Options” is displayed on the Screen,
Note: You cannot get Mac into recovery mode if you are using Mac devices older than the ones listed here; MacBook Pro (13-inch, Early 2011), MacBook Pro (15-inch, Early 2011), MacBook Pro (17-inch, Early 2011), iMac (21.5-inch, Mid 2011), iMac (27-inch, Mid 2011), MacBook (13-inch, Mid 2010), MacBook Pro (13-inch, Mid 2010), Mac mini (Mid 2010), MacBook Pro (15-inch and 17-inch, Mid 2010), iMac (21.5-inch and 27-inch, Mid 2010), MacBook Air (11-inch and 13-inch, Late 2010).
How to Reinstall Mac OS from Recovery Mode
Here is how to reinstall macOS in Recovery mode:
- Select the Reinstall macOS option
- Click the Continue button.
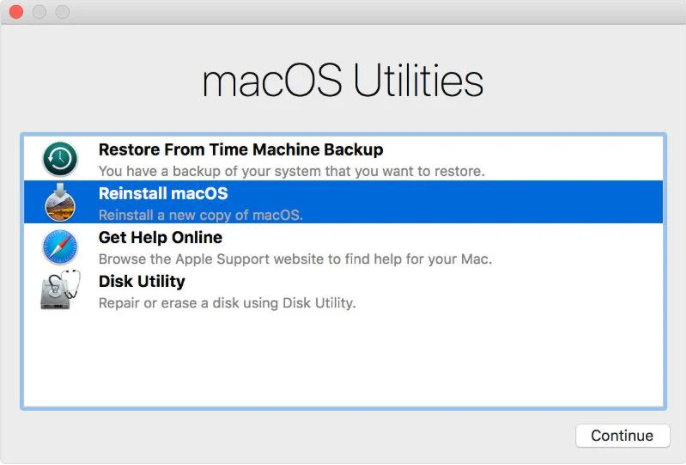
- Again, opt Continue and select Agree twice.
- If the Installation setup asks you to select Macintosh HD or Macintosh Data, select Macintosh HD.
- Provide your Apple ID and password if you are prompted.
- Click the Install button.
Now, your Mac machine will undergo normal macOS installation, then restart.
The key combinations you choose determine the version of macOS you like to install on the Mac system when you select the Reinstall macOS option.
Here are the 3 different key combinations available:
- Command + R -> Installs the latest macOS version that was installed on your Mac system
- Options + Command + R-> Upgrades your OS to the latest compatible macOS version
- Shift + Option + Command + R-> Installs the same version of OS X that your Mac got 1st or the closest version
Sometimes, a user may encounter data loss when using Mac Recovery mode to reinstall OS X for various reasons like improper actions, error messages, unavailability of data/files while creating a backup, etc. So, when you encounter such a data loss crisis, check your Time Machine backup and restore your lost data.
How to Restore Mac from Time Machine Backup?
When you use Time Machine backup while in recovery mode, you will be given two options
- Restore files from the Time Machine backup
- Restore both Mac OS and files using Time Machine backup
How to Restore from Time Machine Backup Using macOS Recovery Mode?
- Click Restore from Time Machine Backup in macOS Recovery mode.
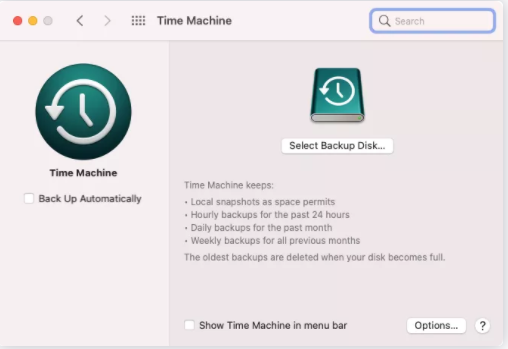
- Carefully go through the Restore Your System page and Continue
- Connect and select your Time Machine backup drive and hit the Continue button
- Select the most recent backup of your hard disk among the shown backups and proceed
Now, your Mac will restore the hard drive from the Time Machine backup. Once the process is completed, your Mac will be rebooted.
If Time Machine backup is unavailable, then use an effective data recovery tool like Remo Recover (Mac), which is available online and restore your lost data immediately.
How to Recover Lost Data Using Remo Recover?
- Download Remo Recover for Mac Software & install it on your computer, and launch it to begin the data recovery process.
- Launch the the Remo Recover (Mac) wizard and click the Recover Volumes/Drives button. Select the hard disk drive/volume from where you want to recover data and click Next.
- The software deep scans the drive and displays all recovered data from it. Go through the list of recovered files and Preview them.
- Finally, mark your required files and save them in a safe location of your choice.
Remo Recover Mac can recover lost data from a failed iMac, MacBook, or any other Mac machine. This is one of Mac's best data recovery software, which is available on all Mac OS versions, including Catalina.
How to Check Startup Disk in Mac Recovery Mode?
- Click Disk Utility from macOS Recovery mode and click Continue
- Select your startup drive from the Disk Utility menu
- Select First Aid and click the Run button
- First Aid will check and verify the health of your Mac startup drive
- When the process is completed, click Done.
- Select Disk Utility from the menu and choose Quit Disk Utility
These are some of the easy options provided by Mac to help its users fix any sort of issues they face while working on Mac. However, keep a backup copy of your data while reinstalling a Mac or using a disk utility to fix issues. In case, no backup, then the Remo Hard drive recovery tool will help you recover all your files in simple steps.
What is the Recovery Mode on Mac Used for?
You can use recovery mode on Mac to
1. Fix a corrupted startup disk.
2. Format your startup disk by reinstalling macOS.
3. Load your Macbook Pro in Safe mode to restore your Time Machine Backup.