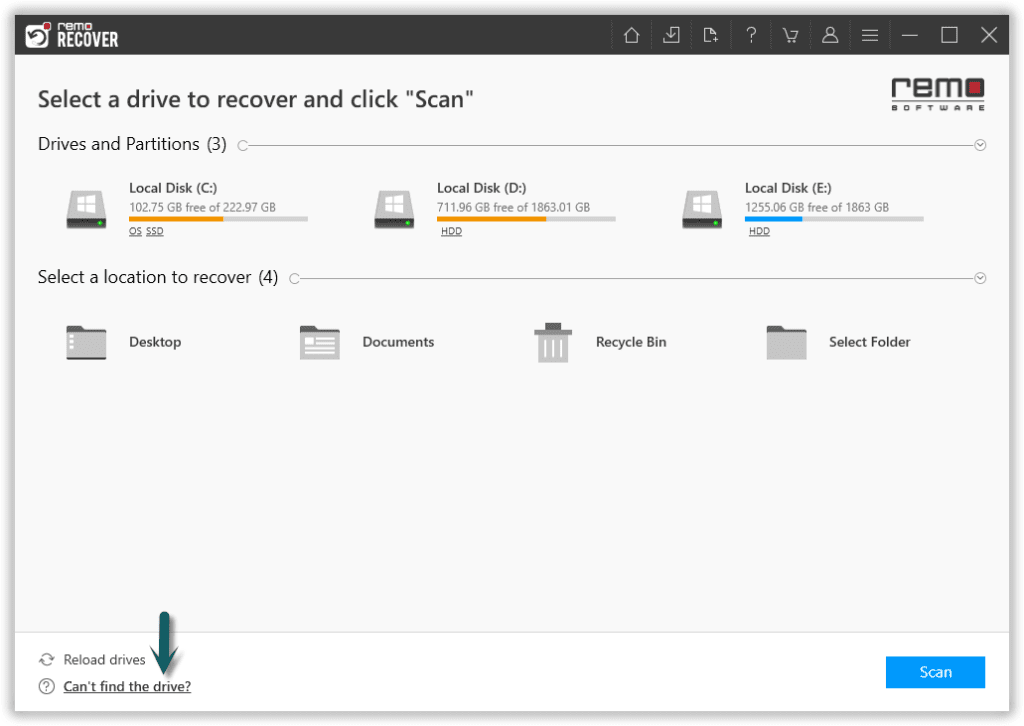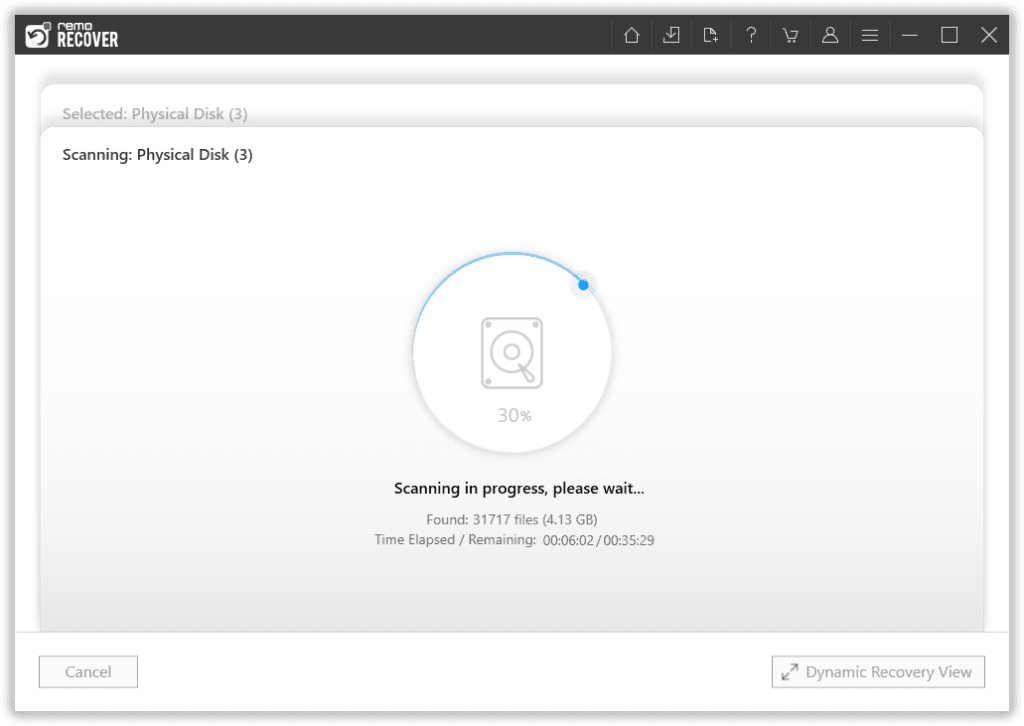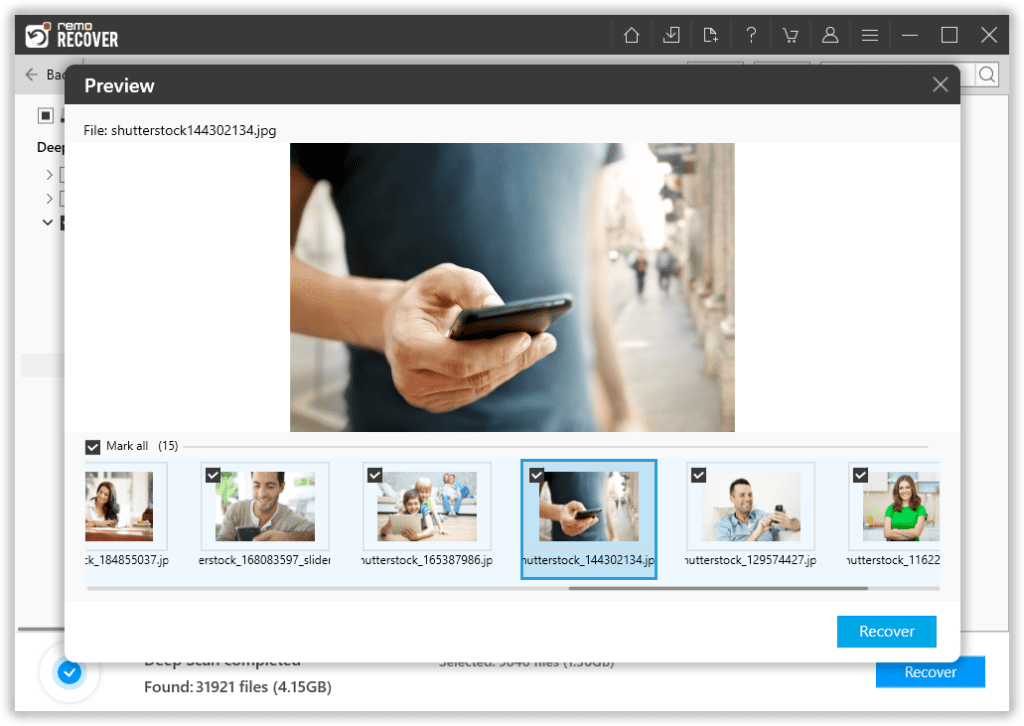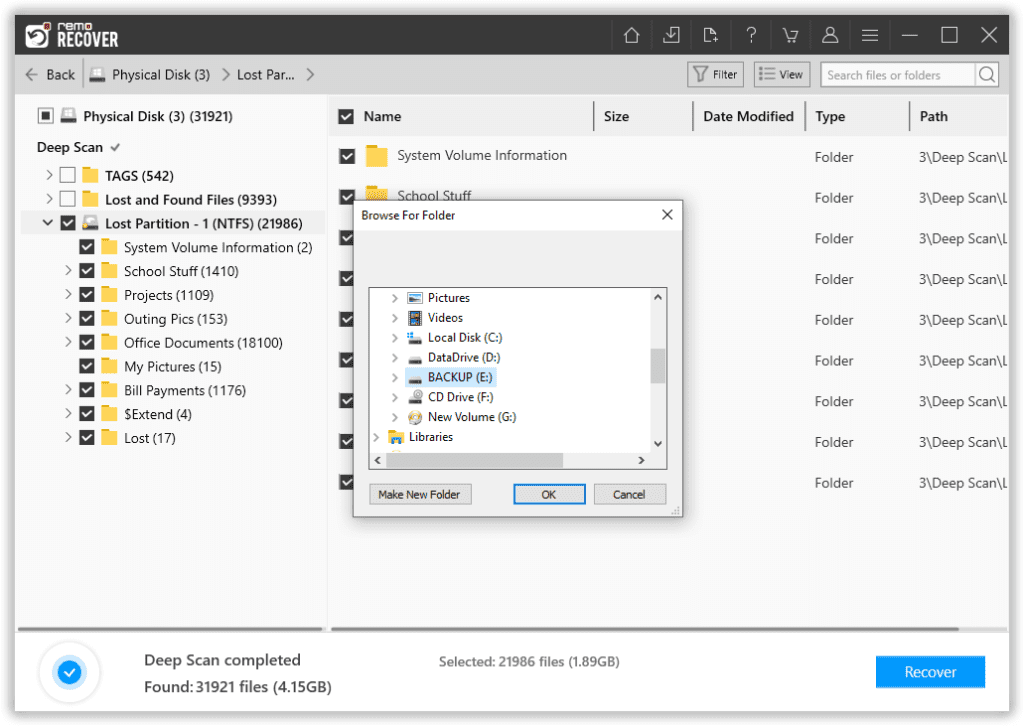Häufige Szenarien für Datenverlust USB-Stick
USB-Flash-Laufwerke sind einfach zu verwenden, aber es kann zu Datenverlust kommen. Hier sind einige der Gründe, die zu Datenverlustszenarien in UBS-Sticks führen:
- Versehentliches Löschen von Dateien
- Durch Virenangriffe verlorene Dateien
- Dateien aufgrund von Korruption verloren
- Dateien gehen aufgrund von Unterbrechungen wie plötzlichem Auswerfen des USB-Flash-Laufwerks aus dem System und plötzlichem Herunterfahren des Systems aufgrund von Stromausfall oder Batterieentladung bei Laptops während der Übertragung von Dateien vom USB-Flash-Laufwerk auf Ihr System oder umgekehrt verloren
- Versehentliches Formatieren eines USB-Flash-Laufwerks, zum Beispiel wenn das Gerät fragt „Möchten Sie die Festplatte formatieren“ und Sie klicken auf 'Yes'
- Datenverlust aufgrund fehlerhafter Sektoren auf Flash-Laufwerken
Wie Kann Man Verlorene Daten USB Stick Wiederherstellen?
Gelöschte Dateien vom USB-Stick können mit den folgenden Methoden wiederhergestellt werden:
- USB Stick Datenrettung mit der Command Prompt
- Gelöschte Dateien vom Flash-Laufwerk aus der vorherigen Version wiederherstellen
- Gelöschte Dateien vom Flash-Laufwerk wiederherstellen mit Remo Recover.
Wie Kann Ich Gelöschte Daten vom USB Stick Wiederherstellen mit CMD ?
Sie können die Eingabeaufforderung verwenden, um gelöschte Dateien von einem USB-Flash-Laufwerk wiederherzustellen . Das ist kostenlos und benutzerfreundlich. Die Schritte sind unten aufgeführt:
- Typ CMD im Suchfeld.
- Rechtsklick auf Command Prompt und auswählen Run As Administrator.
- Geben Sie jetzt ein chkdsk H: /f und klicke Enter ( H mit dem Laufwerksbuchstaben des USB-Sticks).
- Weiter drücken Y und klicke auf Enter
- Geben Sie nun den Buchstaben des USB-Sticks erneut ein, in diesem Fall ist es H und klicken Sie auf Enter
- Geben Sie abschließend den folgenden attrib-Befehl ein- ATTRIB -H -R -S /S /D drive letter:*.* und klicke auf Enter
- Überprüfen Sie nach Abschluss des Vorgangs, ob Sie Daten von Ihrem USB-Laufwerk erfolgreich wiederhergestellt haben
- Die nach dem obigen Vorgang gefundenen Dateien können verwendet werden, indem am Ende Erweiterungen hinzugefügt werden.
Versehentlich gelöschte daten vom USB stick wiederherstellen aus früheren Versionen
Frühere Versionen sind eine der großartigen Funktionen von Windows-Computern. Befolgen Sie die nachstehenden Methoden, um Daten aus früheren Versionen auf einem USB-Flash-Laufwerk zu speichern:
- Vergewissern Sie sich, dass Ihr USB-Laufwerk an den Computer angeschlossen ist
- Klicken Sie auf PC, Klicken Sie unter diesem Rechtsklick auf Ihre USB drive, wählen Properties
- Drücke den Previous Versions Registerkarte, und klicken Sie auf die verfügbare Version der Dateien.

- Nachdem Sie die Version ausgewählt haben, klicken Sie auf Restore um alle verlorenen Dateien vom USB-Laufwerk wiederherzustellen.
Wenn Sie die oben genannten kostenlosen Methoden ausprobiert haben und Ihre Dateien immer noch nicht wiederhergestellt haben. Verwenden Sie dann das Remo Recover-Tool, um Ihre gelöschten Dateien einfach wiederherzustellen.
Wie Kann Ich Gelöschte Daten vom USB Stick Wiederherstellen mit Remo USB Recovery Tool
Remo Recover ist die beste Lösung, um Dateien vom Flash-Laufwerk wiederherzustellen. Dieses Tool wurde mit robusten Algorithmen entwickelt und aufgebaut, die tiefgreifende Scans durchführen und gelöschte Dateien wiederherstellen können. Dieses Tool kann mehr als 500+ Dateiformate wiederherstellen. Laden Sie das Tool jetzt kostenlos herunter und testen Sie es!
- Laden Sie das Remo USB-Datenwiederherstellungstool herunter, installieren und starten Sie es.
- Wählen Sie Ihr beschädigtes USB-Laufwerk aus und klicken Sie auf Scan um den Prozess der Datenwiederherstellung vom beschädigten Flash-Laufwerk zu starten. Wenn Sie Ihren USB-Stick nicht finden können, klicken Sie auf “Can’t find the drive?” option.

- Das Tool beginnt mit dem Scannen des Laufwerks, um Dateien von einem beschädigten USB wiederherzustellen. Mit Remo Recover können Sie sich die wiederhergestellten Dateien ansehen, auch wenn der Scan läuft. Klicken Sie einfach auf die Dynamic Recovery View.

- Sobald der Scan abgeschlossen ist, können Sie Preview Ihre wiederhergestellten Dateien vom beschädigten USB. Doppelklicken Sie einfach auf die Datei, die Sie anzeigen möchten.

- Wähle aus files die Sie wiederherstellen möchten. Klick auf das Recover Schaltfläche und wählen Sie die aus location wo Sie die wiederhergestellten Daten speichern möchten.

Sobald der Datenspeicherungsprozess erfolgreich abgeschlossen wurde. Sie können die wiederhergestellten Dateien an dem von Ihnen ausgewählten Ort anzeigen.
Wichtiger Hinweis: Daten von USB stick retten Sie die wiederhergestellten nicht auf demselben Laufwerk, da dies die Daten überschreibt und zu einem dauerhaften Datenverlust führen kann.
Warum Remo USB-Flash-Laufwerk-Wiederherstellungssoftware verwenden?
- Sie können Dokumente, PDFs, Notizen, RAW fotos, Bilder, Musik, Videos oder jeden Dateityp von Ihrem USB-Laufwerk wiederherstellen
- Remo Flash Drive Recovery Software hilft Ihnen, USB stick daten wiederherstellen in jeder Datenverlustsituation, einschließlich der Wiederherstellung von formatierten USB memory-Laufwerken oder beschädigten oder kaputt Speicherstick.
- Große Geschichte der nahtlosen Wiederherstellung von Daten von verschiedenen USB-Laufwerkmarken wie SanDisk, Corsair, Samsung, Transcend, Kingston und vielen mehr.
- Kostenlose Vorschau der wiederhergestellten Fotos oder Mediendateien vom USB-Laufwerk, um die Erfolgsrate der Wiederherstellung zu überprüfen.
- Das Tool ist mit allen Versionen von Linux,umfasst Windows 10,8,7 (andere Versionen) und Mac OS kompatibel und ein gut geschultes Team steht Ihnen rund um die Uhr zur Verfügung, um Ihnen bei der USB datenwiederherstellung zu helfen.
- Das Tool ist auch in der Lage, Daten von gelöschten, formatierten exFAT-Partitionen wiederherzustellen
Fazit :
Hier beenden wir unsere Diskussion über die Wiederherstellung von USB-Flash-Laufwerken. Wir sind uns jetzt sicher, dass Sie USB-Flash-Laufwerksdateien mit der Remo Recover-Software erfolgreich wiederhergestellt haben. Wenn Sie diesen Artikel hilfreich fanden oder weitere Fragen haben, teilen Sie uns dies im Kommentarbereich unten mit.