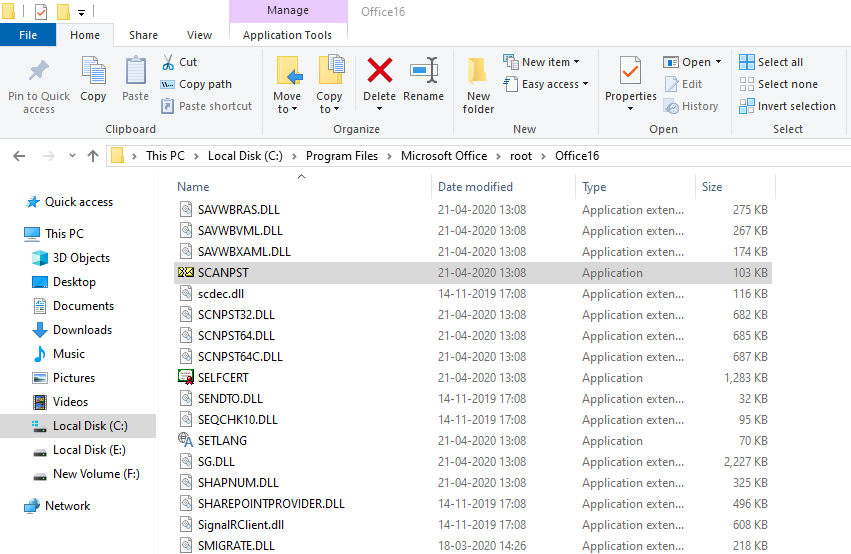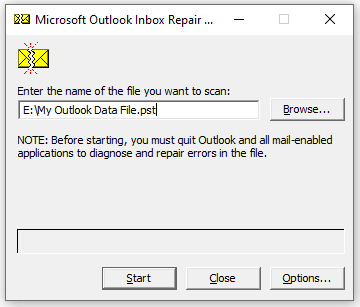El archivo PST significa Tabla de almacenamiento personal y se guarda en el disco duro del cliente. El archivo PST consta de una copia de todos sus elementos de Outlook, como correos electrónicos, eventos, contactos, calendario, notas, recordatorios y muchos más. Lo mejor de un archivo PST es que puede trabajar en él incluso sin conexión a Internet. Y sincronice los cambios con Mail Exchange Server una vez que se restablezca la conexión a Internet.
Sin embargo, hay varios motivos por los que un archivo PST se corrompe y muestra errores como "PST no es un archivo de carpeta personal" o "El archivo PST está dañado y debe repararse". Debido a esto, Outlook no puede abrir varias carpetas o no puede recibir ni enviar correos electrónicos.
Como Reparar un Archivo PST?
1. Dos métodos probados para reparar archivos PST
Método 1: Herramienta ScanPST (Solución Gratis)
- Pasos para reparar el archivo PST
- Pasos para recuperar elementos de Outlook
- Pasos para recuperar elementos adicionales de Outlook
Método 2: Herramienta Remo Repair PST (Automated Solution)
Método 1: Repare el archivo PST usando la herramienta ScanPST.exe
Si su archivo PST está dañado o es inaccesible, lo primero que debe hacer es utilizar la herramienta SCANPST. Esta herramienta de reparación de la bandeja de entrada está diseñada para resolver todos los daños menores asociados con el archivo de datos de Outlook (.pst) con facilidad. Sin embargo, se recomienda hacer una copia de su archivo PST antes de comenzar a repararlo.
A) Pasos para reparar el archivo PST usando la herramienta ScanPST:
- Localiza el ScanPST herramienta en su computadora con Windows. Puede utilizar la siguiente ubicación de ScanPST según su versión de Outlook.
- Outlook 2019: C:\Program Files\Microsoft Office\root\Office16\
- Outlook 2016: C:\Program Files (x86)\Microsoft Office\root\Office16
- Outlook 2013: C:\Program Files (x86)\Microsoft Office\Office15
- Outlook 2010: C:\Program Files (x86)\Microsoft Office\Office14
- Outlook 2007: C:\Program Files (x86)\Microsoft Office\Office12
- Abierto SCANPST.EXE haciendo doble clic en él para comenzar a reparar el archivo PST corrupto.

- Haga clic en el Browse botón y seleccione el archivo PST de Outlook corrupto que desea reparar.

- Haga clic en el Start botón. Ahora, la herramienta de reparación de la bandeja de entrada comenzará a escanear el archivo PST para encontrar cualquier corrupción o error en el archivo de datos de Outlook (.pst).
- Una vez que la herramienta SCANPST encuentre algún daño en el archivo PST, seleccione Make a backup of scanned file before repairing opción para crear una copia de seguridad. Esto garantizará la seguridad de su archivo de datos corrupto de Outlook.
- Ahora, haga clic en el Repair botón para comenzar a reparar la corrupción del archivo PST.
La principal desventaja de usar ScanPST es que necesita ejecutarlo varias veces para reparar el archivo PST. Y tampoco puede reparar el archivo PST de Outlook gravemente dañado. Durante tales casos, puede hacer uso de la Remo Repair PST tool.
B) Recuperar carpeta de objetos perdidos y encontrados- Después de reparar el archivo PST usando ScanPST
Una vez que ScanPST repare la corrupción menor del archivo PST de Outlook, abra su cuenta de Microsoft Outlook (si usa varios perfiles, abra Outlook con el archivo PST reparado). Y siga los pasos para acceder a correos electrónicos, contactos, recordatorios y otras carpetas de Outlook perdidos o eliminados.
En la Lista de carpetas, busque el Carpetas personales recuperadas, una carpeta que se crea después de reparar el archivo PST. Y contiene todas sus carpetas predeterminadas como Calendario, Contactos, Elementos eliminados, Bandeja de entrada, Diario, Notas, Bandeja de salida, Elementos enviados y Tareas.
Si encuentra que las carpetas personales recuperadas anteriores están vacías, busque el Perdido y encontrado carpeta. Contiene todos los elementos recuperados. Sin embargo, los elementos de Outlook recuperados no se pueden colocar en su estructura original. Para solucionar este problema, puede crear un nuevo archivo PST de Outlook.
Pasos para crear un nuevo archivo PST:
- Abierto Outlook y vaya a File > Info.
- Haga clic en Account Settings y luego, Account Settings.

- Selecciona el Data Files y haga clic en Add pestaña.

- En el File Name campo, ingrese el nombre de archivo PST de su elección.

- Clic OK. Esto creará un nuevo archivo PST.
Nota: La creación de un nuevo archivo PST lo ayudará a importar los elementos recuperados de la carpeta Lost and Found a la ruta deseada. En su nuevo archivo PST de Outlook, puede simplemente arrastrar los elementos de Outlook recuperados de Perdidos y encontrados o Carpetas personales recuperadas a su ubicación especificada. Y más tarde, puede eliminar las carpetas personales perdidas y encontradas/recuperadas.
C) Recupere elementos adicionales de Outlook del archivo PST reparado usando el archivo .bak
Un archivo .bak es un archivo de respaldo creado por la herramienta SCANPST durante el proceso de reparación del archivo PST con el mismo nombre del archivo .pst corrupto en la misma ubicación o carpeta pero con una extensión .bak. Con la ayuda de este archivo de respaldo, puede recuperar los elementos adicionales de Outlook que no se pueden restaurar incluso después de usar la herramienta de reparación de la bandeja de entrada.
Pasos para recuperar elementos adicionales de Outlook usando el archivo .bak
Vaya a la ubicación o carpeta del archivo PST > localizar .bak archivo > Haga una copia del archivo .bak > Cambie el nombre de la extensión de archivo .bak a .pst archivo (por ejemplo, Outlook.bak a Outlook.pst)> Importe el archivo .pst en su Outlook usando el asistente Importar/Exportar.
Nota: En algunos casos, incluso este método de recuperación de elementos de Outlook podría no funcionar de manera efectiva si la gravedad de la corrupción del archivo PST no se puede reparar.
Método 2: Como Reparar un PST Dañadoarchivo Usando la herramienta Remo PST Repai
Si su Outlook está muy dañado, es posible que necesite una herramienta profesional de reparación de PST como Remo Repair Outlook [PST]. Puede reparar de manera competente archivos PST de Outlook gravemente dañados y al mismo tiempo es extremadamente fácil de usar.

Source: Trustpilot
Utilice Remo Repair PST, un software de modo de solo lectura para reparar de forma segura archivos PST corruptos o dañados creados en cualquier versión de Outlook, incluidos Outlook 2021, 2019, 2016 y sus versiones anteriores. Esta herramienta de reparación de archivos PST requiere solo unos pocos clics para reparar archivos PST. Y recupera también los elementos de Outlook que faltan, como correos electrónicos, archivos adjuntos, contactos, estructura de carpetas, reglas.
Pasos para reparar el archivo PST usando la herramienta Remo Repair Outlook PST:
1. Descargar e instalar Remo Repair PST Software.

2. Inicie la herramienta de reparación de Outlook PST y seleccione una opción de la pantalla principal según sus necesidades y luego haga clic en Next.
- Open Default PST File: Seleccione esta opción si el archivo PST dañado se encuentra en la ubicación definida.
- Select PST File Manually: Seleccione esta opción si desea buscar manualmente su archivo PST de Outlook corrupto.
- Find All Your PST Files: Si tiene más de un archivo PST en su Windows, seleccione esta opción y haga clic en Buscar. Ahora, la herramienta ubicará todos sus archivos PST disponibles. Seleccione el archivo PST corrupto que desea reparar.

3. Ahora, haga clic en el Smart Scan opción. Y seleccione un destino de su elección para guardar su archivo PST reparado en Windows y haga clic en Repair.

4. Después de que se complete el proceso de reparación del archivo PST corrupto, verifique la ubicación de destino para ver su archivo PST reparado.
Mire el video tutorial para reparar el archivo PST cuando falla ScanPST:
Conclusión:
Aquí terminamos nuestra larga discusión sobre cómo reparar el archivo PST. En este artículo, cubrimos todo lo que necesita saber sobre la reparación del archivo PST. Un archivo PST dañado o corrompido hace que Outlook sea inaccesible, lo que puede causar lapsos de productividad. Sin embargo, con la ayuda de la herramienta Remo Repair Outlook PST , puede reparar archivos PST dañados o dañados de manera eficiente con simples clics.
Preguntas Más Frecuentes
1.La reparación manual de un archivo PST dañado lleva tiempo debido a su largo proceso. Y en algunos casos, debe ejecutar la herramienta de reparación de la bandeja de entrada varias veces para corregir los errores del archivo PST.
2.ScanPST solo soluciona problemas relacionados con las estructuras de datos internas de un archivo .pst. Y no puede reparar el archivo PST gravemente dañado o dañado.
3.Si ScanPST encuentra algún daño en el bloque de una estructura durante el proceso de escaneo, lo elimina. Debido a esto, es posible que pierda algunos correos electrónicos, eventos o notas importantes que formaban parte del bloque de estructura corrupto o ilegible.
4.La herramienta ScanPST no puede recuperar la estructura de carpetas del archivo PST.
1.Remo Repair PST file puede reparar fácilmente su archivo de datos corrupto de Outlook (.pst) de cualquier tamaño con cualquier nivel de corrupción.
2.La herramienta puede con seguridad recuperar correos electrónicos de Outlook eliminados, contactos, archivos adjuntos, calendarios, eventos, notas, etc., incluidas la estructura de carpetas y las reglas.
3.Es compatible con todas las versiones de Outlook como Outlook 2019, 2016, 2013 y sus versiones anteriores.
4.También puede reparar archivos PST cifrados y protegidos con contraseña. Y le permite obtener una vista previa del archivo PST reparado de forma gratuita.
1.Realice una copia de seguridad periódica de su archivo PST. Esto evita el riesgo de corrupción o error del archivo PST. Mira esto Remo Outlook Backup and Migrate tool, si está interesado en aprender cómo hacer una copia de seguridad de Outlook usando una herramienta.
2.No apague su computadora con Windows mientras trabaja en Microsoft Outlook 2019, 2016 o cualquier versión.
3.No guarde el archivo PST en una unidad de red o servidor defectuoso.
4.No permita que el tamaño del archivo PST exceda su límite.
5.Apague Microsoft Outlook correctamente.
6.Evite el uso de complementos de Outlook irrelevantes.
7.Evite interrupciones repentinas mientras trabaja en el archivo PST.
Una vez que haya reparado su archivo .pst corrupto, siga los pasos para importar el archivo PST reparado en su Outlook.
1.Abra la aplicación Outlook.
2.Clickea en el File pestaña.
3.Ahora, haga clic en Open & Export y luego seleccione el Import/Export opción.
4.En Asistente de importación y exportación, elija Import from another program or file opción y haga clic Next.
5.Ahora, selecciona Outlook Data File (.pst) como el tipo de archivo desde el que importar y haga clic en Next.
6.Clickea en el Browse botón y busque el archivo PST reparado que desea importar y haga clic en Next.
7.Finalmente, configure las opciones para importar elementos y haga clic en el Finish botón.