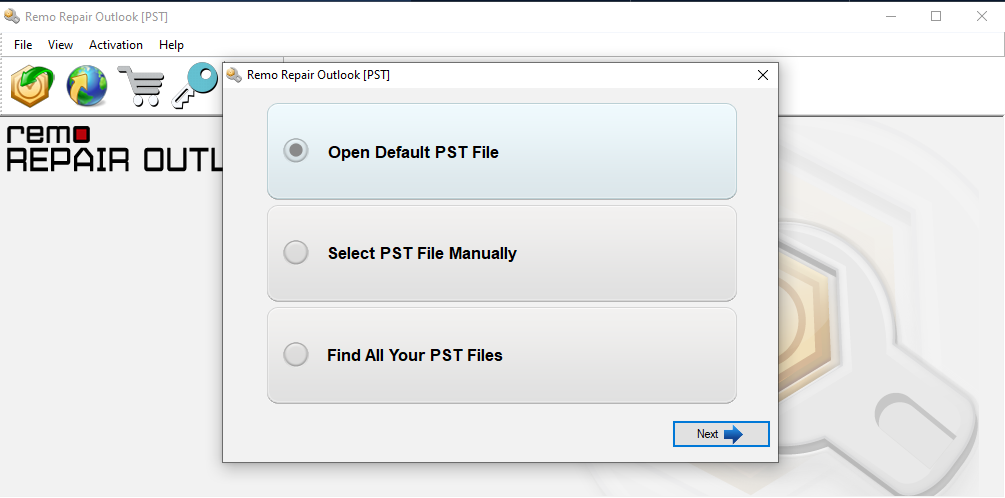Voor Outlook-gebruikers is het verzenden en ontvangen van Outlook-e-mails naar hun klanten of team zeker een belangrijk onderdeel van hun dagelijkse taken. Het maakt niet uit hoe belangrijk Outlook-e-mails voor u zijn, per ongeluk kunnen ze vervelend zijn vanuit uw map Inbox of Verzonden.
Als je Outlook e-mails hebt verwijderd, dan is dit wat je moet doen om ze te herstellen van Microsoft Outlook.
In dit artikel leest u de volledige handleiding over het herstellen van per ongeluk verwijderde e-mails uit de map Verwijderde map of Outlook-prullenbak, afhankelijk van het type Outlook-versie. Leer ook hoe u definitief verwijderde mail terughalen outlook met Remo Reparatie Outlook software.
Hoe Verwijderde (Herstel) Verwijderde E-Mails In Outlook ...
Ontdek 2 verschillende betrouwbare methoden om verwijderde mail terughalen outlook met
- Handmatige methoden
- Remo Reparatie Outlook (PST) -software
Methode 1: Herstel verwijderde Outlook-e-mails handmatig
Wanneer u een e-mail verwijdert uit een Microsoft Outlook-account, wordt de verwijderde e-mail verplaatst naar Deleted Item of Trash map gebaseerd op de Outlook-versie.
Gebruik de onderstaande methode om verwijderde Outlook-e-mails te herstellen op basis van uw Outlook-versie
Stappen om verwijderde Outlook-e-mails te herstellen
| Outlook version | Outlook 2019 | Outlook 2016 | Outlook 2013 | Outlook 2010 | Outlook 2007 | Outlook 2003 |
| Stap 1 | Open Outlook en selecteer Trash map | Open Outlook en selecteer Deleted Items | Open de mailbox en klik opDeleted Items | Start Outlook en selecteer Deleted Items | Start Outlook en selecteer de map waar u de e-mail van Outlook hebt verwijderd | Voer het Outlook-programma uit en open het Deleted Items map |
| Stap 2 | Zoek en Right-click op de verwijderde e-mails die u wilt herstellen en klik op Move keuze | Selecteer Foldervanuit het hoofdmenu | Selecteer Folder tabblad bovenaan en klik op Recover Deleted Items knop | Klik in de navigatie bovenaan op Recover Deleted Items knop | Selecteer vervolgens Tools vervolgens, Recover Deleted Items | In de Tools menu (bij navigatie bovenaan) selecteren Recover Deleted Items keuze |
| Stap 3 | Selecteer de location folder waarin u de verwijderde e-mails wilt herstellen | Klik Recover Deleted Items | Selecteer nu uw Outlook-e-mails die per ongeluk zijn verwijderd | Selecteer de verwijderde Outlook-e-mails die u wilt herstellen en kies ervoor Recover Selected Items | Al uw verwijderde e-mails worden weergegeven | Lokaliseer de verwijderde e-mails die u wilt herstellen en klik op Recover Selected Items keuze. |
| Stap 4 | Nu hebt u toegang tot uw verwijderde e-mails vanuit de mappen waarin u deze hebt verplaatst. | Selecteer e-mails die u wilt herstellen en klik op Recover Selected Items | Raken Recover Selected Items | Selecteer het vereiste e-mailbericht en druk op Recover Selected Items knop |
Nadat u de hebt uitgevoerd verwijderde emails Outlook herstellen op uw respectievelijke Outlook-versie. U kunt verwijderde Outlook-e-mails vinden in een geselecteerde bronmap of de originele map, in het geval dat de originele map wordt verwijderd, kunt u ze vinden in uw Outlook-inbox.
Notitie: In sommige gevallen heeft u uw verwijderde Outlook-e-mails mogelijk niet gevonden in de Deleted Item of Trash map.
Mogelijke scenario's waaronder u verwijderde e-mails niet handmatig kunt lokaliseren of herstellen
Als u uw verwijderde Outlook-e-mails niet kunt vinden of lokaliseren in de Deleted Items map of Trash map, dan kan dit de volgende redenen hebben.
- Je hebt een e-mail permanent verwijderd met Shift +Delete sleutels
- De verwijderde Outlook-e-mails worden verwijderd uit de Deleted Items of Trash map
- Outlook Trash bin of Deleted Items map is geleegd.
- Als u de optie genaamd hebt ingeschakeld Empty Deleted Items folders when exiting Outlook, dan kunt u uw verwijderde Outlook-e-mails niet vinden na het verlaten van de Microsoft Outlook-applicatie.
- Verwijderde Outlook-e-mails kunnen verdwijnen zodra de Deleted items map wordt na 30 dagen verwijderd. Na deze periode kunt u dus geen verwijderde Outlook-e-mails meer ophalen met Recover Deleted Items
Als je het OST-bestand hebt verwijderd, kan het opnieuw worden opgebouwd met behulp van betrouwbare methoden. Evenzo was het herstellen van permanent verwijderde Outlook-e-mails nog nooit zo eenvoudig geweest met behulp van de hieronder bewezen methoden.
Hoe verwijderde Outlook-e-mails te herstellen die niet zijn gevonden in de map Verwijderde items herstellen?
Volg de onderstaande eenvoudige instructies om verwijderde emails terughalen Outlook van Recover Deleted Items From Server als u ze niet kunt vinden Deleted Items.
Open Outlook> Klik op Home menu> selecteren Recover Deleted Items From Server > Selecteer de items die u wilt herstellen, selecteer Restore Selected Items, en selecteer vervolgens OK.
Snelle opmerkingen:
- Uw account biedt geen ondersteuning voor het herstellen van Outlook-e-mails of andere items die niet aanwezig zijn in Deleted Items als Recover Deleted Items From Server commando is niet beschikbaar op de menubalk.
- Als uw profiel een Trash map in plaats van Deleted Items dan ondersteunt uw Outlook-account het herstellen van permanent verwijderde Outlook-e-mails niet.
Hoe verwijderde Outlook-e-mails te herstellen van verwijderde items / prullenbakmappen.
In dit gedeelte laten we u zien hoe u hoe verwijderde mails terughalen outlook. Met behulp van een geweldige ingebouwde functie voor Microsoft Outlook. door deze methode te gebruiken, herstelt u de verwijderde e-mailbestanden met succes zonder software voor gegevensherstel. De methode is niet alleen eenvoudig, maar ook effectief. Volg de onderstaande richtlijnen en herstel verwijderde e-mails nu.
- Open de “Outlook Application"op jouw computer.

- Klik op de Deleted Items/Trash een optie die in het linkerdeelvenster verschijnt. Selecteer vervolgens de e-mails die u wilt Restore.

- “Right-click” op de verwijderde e-mails. Klik dan op de Moveknop om uw e-mail te herstellen.

- Selecteer vervolgens de map Postvak IN om “save”uw verwijderde e-mails met succes.
Hoe verwijderde e-mails te herstellen met behulp van de verwijderde map herstellen
Herstelbare verwijderde map Dit is een verborgen functie van de Outlook-toepassing. Deze map bevat de e-mails die zijn verwijderd uit de map Verwijderde items, hetzij als u de Outlook-mail hebt verwijderd met behulp van een permanent verwijderde opdracht zoals shift + delete. Deze map geeft een gebruiker opnieuw een kans om de e-mails te herstellen. Het werkt op Outlook 2007 en hoger versie. Volg de onderstaande methode en hoe een verwijderde e mails terughalen.
- Klik op de “Folder” in de menubalk selecteert u vervolgens de Recover Deleted Items map.

- Selecteer het item dat u wilt herstellen, selecteer “Restore Selected Items, klik dan op “OK”.

- Na het herstellen van uw verwijderde e-mails uit de map Herstelbare items die automatisch worden opgeslagen op de door u gewenste locatie.
Note : Als de bovengenoemde methoden er niet in slagen om verwijderde e-mails uit Outlook te herstellen, lees dan het verdere artikel dat we hebben besproken over gespecialiseerde Remo-reparatie Outlook.
Methode 2: Herstel verwijderde Outlook-e-mails met Remo-software
U hebt een ideale Outlook e-mailhersteltool nodig om shift verwijderde, permanent verwijderde of verloren e-mails van Outlook te herstellen wanneer handmatige methoden niet werken. Remo Repair Outlook (PST) is zo'n betrouwbare software die verwijderde Outlook-e-mails kan ophalen, waaronder Subject, Cc, Bcc, Attachments en meer.
Deze software werkt met geavanceerde algoritmen om Outlook-mappen herstellen, e-mails, contacten, herinneringen, notities, bijlagen, agenda's, enz., van gecrashte, beschadigde en corrupte PST-bestanden. Deze Outlook-reparatietool zorgt ook voor de kluis repareren van Outlook-gegevensbestand. Probeer de editie van deze Outlook-toolkit voor e-mailherstel en herstel verwijderde Outlook-e-mails in slechts een paar klikken
3 eenvoudige stappen om permanent verwijderde Outlook-e-mails te herstellen
Stap 1: Sluit Microsoft Outlook. Lancering Remo Repair Outlook (PST) software en selecteer het PST-bestand door op een geschikte optie te klikken,
- Open PST File- Als u de locatie van het PST-bestand kent.
- Find PST File- Als de locatie van het PST-bestand niet bekend is.
- Select Outlook Profile- Als uw computer meerdere Outlook-profielen heeft.

Stap 2: Selecteer Normal Scan en klik op de Browse knop om het herstelde PST-bestand op te slaan om permanent verwijderde Outlook-e-mails terug te krijgen.
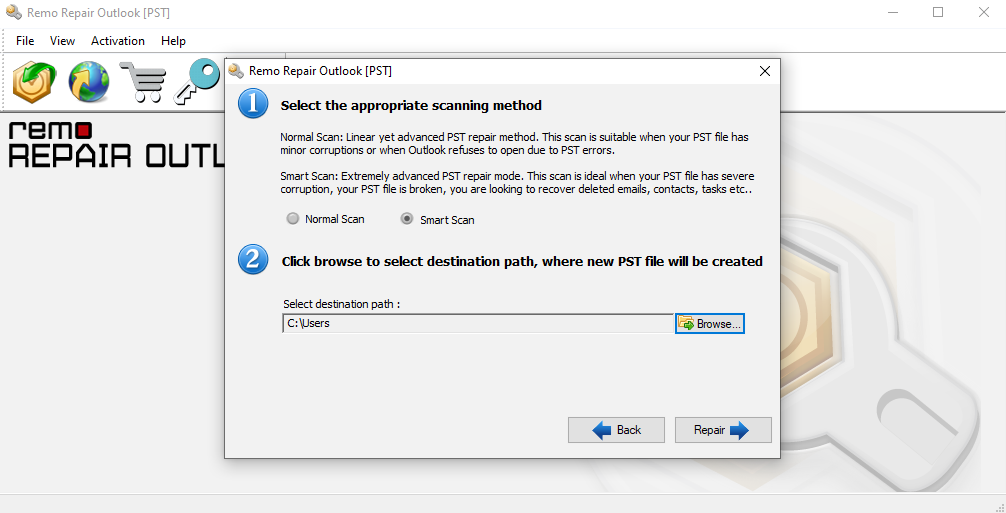
Stap 3: Klik op de Repair knop. Nadat de tool het herstelproces van het PST-bestand heeft voltooid, kunt u het gerepareerde PST-bestand samen met herstelde Outlook-e-mails bekijken.
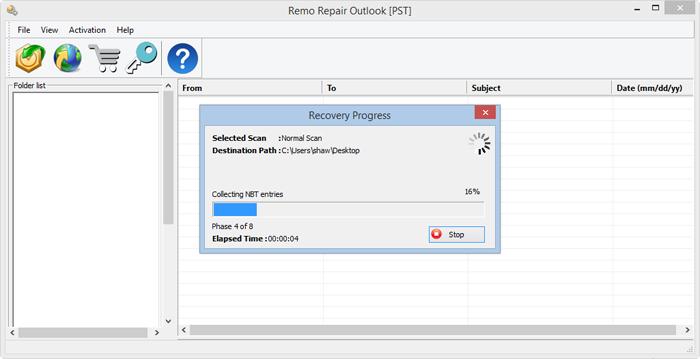
Als u tevreden bent met de e-mailherstelresultaten van Outlook, save het PST-bestand en configureer het met uw Outlook-account.
Ondersteunde versies van Microsoft Outlook: Outlook 2019, 2016, Outlook 2013, Outlook 2010, Outlook 2007, Outlook 2003, en Outlook 2000.
Ondersteund Microsoft Windows OS: Windows 10, 8.1, 8, 7, Vista, XP, Server 2003, en Server 2008.
Handige acties om verwijdering of verlies van Outlook-e-mails te voorkomen
- Vermijd automatisch legen van verwijderde Outlook-items:
MS Outlook kan de map Verwijderde items elke keer leegmaken wanneer u het Outlook-programma afsluit. Dit vermindert de mogelijkheden voor e-mailherstel van Outlook. Schakel deze optie dus uit door naar te navigeren File -> Options -> Advanced. En verwijder het vinkje “Empty Deleted Items folder when exiting Outlook” checkbox onder Outlook start and exit.
- Controleer nogmaals voordat u de Trash/Deleted Items map om een e-mail permanent uit Outlook te verwijderen.
- Een bijgewerkte back-up van uw PST-bestand kan u helpen bij verschillende onvoorziene situaties, zoals het herstellen van uw verwijderde e-mails en andere gegevens. Het wordt dus ten zeerste aanbevolen om een regelmatige backup van uw PST-bestand op een veilige opslagschijf.