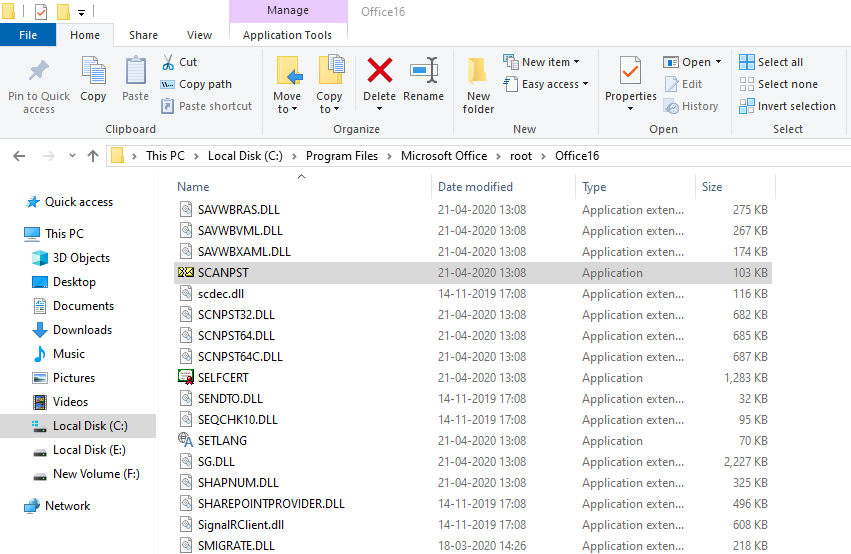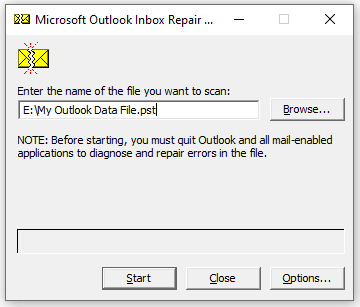PST-bestand staat voor Personal Storage Table en wordt opgeslagen op de harde schijf van de klant. PST-bestand bestaat uit een kopie van al uw Outlook-items zoals e-mails, evenementen, contacten, agenda, notities, herinneringen en nog veel meer. Het beste van een PST-bestand is dat je er zelfs zonder internetverbinding aan kunt werken. En synchroniseer de wijzigingen met de Mail Exchange Server zodra de internetverbinding is hersteld.
Er zijn echter verschillende redenen waarom een PST-bestand beschadigd raakt en fouten vertoont zoals "PST is geen persoonlijk mapbestand" of "Het PST-bestand is beschadigd en moet worden gerepareerd". Hierdoor kan Outlook verschillende mappen niet openen of kunt u geen e-mails ontvangen of verzenden.
Hoe Outlook PST-bestand te repareren?
Methode 1: PST-bestand gratis repareren
Als uw PST-bestand corrupt of ontoegankelijk is, moet u eerst de SCANPST-tool gebruiken. Deze inbox-reparatietool is ontworpen om alle kleine corruptie in verband met het Outlook-gegevensbestand (.pst) gemakkelijk op te lossen. Het wordt echter aanbevolen om een kopie van uw PST-bestand te maken voordat u het gaat repareren.
ScanPST-tool gebruiken
- Zoek de ScanPST hulpprogramma op uw Windows-computer. U kunt gebruik maken van de volgende ScanPST-locatie op basis van uw Outlook-versie.
- Outlook 2019: C:\Program Files\Microsoft Office\root\Office16\
- Outlook 2016: C:\Program Files (x86)\Microsoft Office\root\Office16
- Outlook 2013: C:\Program Files (x86)\Microsoft Office\Office15
- Outlook 2010: C:\Program Files (x86)\Microsoft Office\Office14
- Outlook 2007: C:\Program Files (x86)\Microsoft Office\Office12
- Openen SCANPST.EXE door erop te dubbelklikken om het corrupte PST-bestand te repareren.

- Klik op de Browse knop en selecteer het corrupte Outlook PST-bestand dat u wilt repareren.

- Klik op de Start knop. Nu begint de inbox-reparatietool met het scannen van het PST-bestand om eventuele corruptie of fouten in het Outlook-gegevensbestand (.pst) te vinden.
- Zodra de SCANPST-tool corruptie in het PST-bestand heeft gevonden, selecteert u Make a backup of scanned file before repairing optie om een reservekopie te maken. Dit zorgt voor de veiligheid van uw corrupte Outlook-gegevensbestand.
- Klik nu op de Repair knop om te beginnen met het repareren van PST-bestandscorruptie.
Het grootste nadeel van het gebruik van ScanPST is dat u het meerdere keren moet uitvoeren om het PST-bestand te repareren. En het kan het ernstig beschadigde Outlook PST-bestand ook niet repareren. In dergelijke gevallen kunt u gebruik maken van de Remo Reparatie PST-tool.
Waarom de map Recover Lost and Found gebruiken?
Zodra de ScanPST kleine corruptie van het Outlook PST-bestand herstelt, opent u uw Microsoft Outlook-account (als u meerdere profielen gebruikt, opent u Outlook met het gerepareerde PST-bestand). En volg de stappen om toegang te krijgen tot ontbrekende of verwijderde e-mails, contacten, herinneringen en andere Outlook-mappen.
Zoek in de mappenlijst de Recovered Personal Folders, een map die wordt gemaakt na het repareren van het PST-bestand. En het bevat al uw standaardmappen zoals Agenda, Contacten, Verwijderde items, Inbox, Journal, Notities, Outbox, Verzonden items en Taken.
Als u de bovenstaande herstelde persoonlijke mappen leeg vindt, zoek dan naar de Lost and Found map. Het bevat alle herstelde items. De herstelde Outlook-items kunnen echter niet in hun oorspronkelijke structuur worden geplaatst. Om dit probleem op te lossen, kunt u een nieuw Outlook PST-bestand maken.
Stappen om een nieuw PST-bestand te maken:
- Openen Outlook en ga naar File > Info.
- Klik op Account Settings en dan, Account Settings.
- Selecteer de Data Files en klik op Add tabblad.
- In de File Name voert u de PST-bestandsnaam van uw keuze in.
- Klik OK. Hiermee wordt een nieuw PST-bestand gemaakt.
Notitie: Door een nieuw PST-bestand te maken, kunt u de herstelde items uit de map Lost and Found naar het gewenste pad importeren. In uw nieuwe Outlook PST-bestand kunt u de herstelde Outlook-items van de verloren en gevonden of herstelde persoonlijke mappen naar de door u opgegeven locatie slepen. En later kunt u de verloren en gevonden/herstelde persoonlijke mappen verwijderen.
Herstel extra Outlook-items van het gerepareerde PST-bestand met behulp van het .bak-bestand
Een .bak-bestand is een back-upbestand dat is gemaakt door de SCANPST-tool tijdens het herstelproces van het PST-bestand met dezelfde naam als het corrupte .pst-bestand op dezelfde locatie of map, maar met de extensie .bak. Met behulp van dit back-upbestand kunt u de extra Outlook-items herstellen die niet kunnen worden hersteld, zelfs niet na het gebruik van de inbox-reparatietool.
Stappen om extra Outlook-items te herstellen met het .bak-bestand
Ga naar de locatie of map van het PST-bestand > lokaliseren .bak bestand > Maak een kopie van het .bak-bestand > Hernoem de .bak-bestandsextensie naar .pst bestand (bijvoorbeeld outlook.bak naar Outlook.pst) > Importeer het PST-bestand in uw Outlook met de wizard Importeren/Exporteren.
Notitie: In sommige gevallen werkt zelfs deze methode voor het herstellen van Outlook-items mogelijk niet effectief als de ernst van de PST-bestandscorruptie niet meer te repareren is.
Methode 2: Repareer PST-bestand met Remo PST Repair-tool
Gebruik Remo Repair PST een alleen-lezen modussoftware om een beschadigd of beschadigd PST-bestand dat is gemaakt in elke versie van Outlook, inclusief Outlook 2021, 2019, 2016 en eerdere versies, veilig te herstellen. Deze reparatietool voor PST-bestanden kost slechts een paar simpele klikken om het PST-bestand te repareren. En het herstelt ook ontbrekende Outlook-items zoals e-mails, bijlagen, contacten, mapstructuur, regels.
Stappen om PST-bestand te repareren met behulp van Remo Repair Outlook PST-tool:
- Download en installeer Remo Repair PST Software.
- Start de Outlook PST-reparatietool en selecteer een optie in het hoofdscherm op basis van uw behoefte en klik vervolgens op Next.

- Standaard PST-bestand openen: Selecteer deze optie als het corrupte PST-bestand zich op de gedefinieerde locatie bevindt.
- Selecteer PST-bestand handmatig: Selecteer deze optie als u handmatig door uw corrupte Outlook PST-bestand wilt bladeren.
- Vind al uw PST-bestanden: Als u meer dan één PST-bestand in uw Windows hebt, selecteert u deze optie en klikt u op Zoeken. Nu zal de tool al uw beschikbare PST-bestanden lokaliseren. Selecteer het corrupte PST-bestand dat u wilt repareren.
- Als u niet zeker bent van de locatie van het PST-bestand, kunt u gebruik maken van de Browse optie om uw PST-bestand te importeren.

- Klik nu op de Smart Scan keuze. En selecteer een bestemming van uw keuze om uw gerepareerde PST-bestand op Windows op te slaan en klik op Repair.

4. Nadat het proces van het repareren van corrupte PST-bestanden is voltooid, controleert u de bestemmingslocatie om uw gerepareerde PST-bestand te bekijken.
Veel Gestelde Vragen?
1. Waarom zou u het corrupte Outlook PST-bestand niet repareren met de ScanPST-tool?
2. ScanPST lost alleen problemen op die verband houden met de interne gegevensstructuren van een PST-bestand. En het kan het ernstig beschadigde of beschadigde PST-bestand niet repareren.
3. Als ScanPST tijdens het scanproces enige beschadiging in het blok van een structuur aantreft, wordt deze verwijderd. Hierdoor kunt u enkele belangrijke e-mails, gebeurtenissen of notities kwijtraken die deel uitmaakten van het corrupte of onleesbare structuurblok.
4. ScanPST-tool kan de mapstructuur van het PST-bestand niet herstellen.
1. Remo Repair PST-bestand kan uw corrupte Outlook-gegevensbestand (.pst) van elke grootte gemakkelijk repareren met elk niveau van corruptie.
2. De tool kan veilig recover deleted Outlook emails, contacten, bijlagen, agenda's, evenementen, notities, enz. inclusief de mappenstructuur en regels.
3. Het is compatibel met alle versies van Outlook, zoals Outlook 2019, 2016, 2013 en eerdere versies.
4. Het kan ook wachtwoordbeveiligde en versleutelde PST-bestanden repareren. En u kunt gratis een voorbeeld van het gerepareerde PST-bestand bekijken.
1. Maak regelmatig een back-up van uw PST-bestand. Dit vermijdt het risico van corruptie of fouten in PST-bestanden. Kijk hier eens naar Remo Outlook Backup and Migrate tool, als u geïnteresseerd bent om te leren hoe u een back-up van Outlook kunt maken met behulp van een tool.
2. Sluit uw Windows-computer niet af terwijl u werkt aan Microsoft Outlook 2019, 2016 of welke versie dan ook.
3. Sla het PST-bestand niet op een defecte netwerkschijf of server op.
4. Laat de PST-bestandsgrootte de limiet niet overschrijden.
5. Schakel Microsoft Outlook correct uit.
6. Vermijd het gebruik van irrelevante Outlook-invoegtoepassingen.
7. Vermijd plotselinge onderbrekingen tijdens het werken aan het PST-bestand.
Nadat u uw corrupte PST-bestand hebt gerepareerd, volgt u de stappen om het gerepareerde PST-bestand in uw Outlook te importeren.
a) Open Outlook-toepassing.
b) Klik op de File tabblad.
c) Klik nu op Open & Export en selecteer vervolgens de Import/Export keuze.
d) Kies onder Wizard Importeren en exporteren Import from another program or file optie en klik op Next.
e) Selecteer nu Outlook Data File (.pst) als het bestandstype waaruit u wilt importeren en klik op Next.
f) Klik op de Browse knop en zoek het gerepareerde PST-bestand dat u wilt importeren en klik op Next.
g) Stel ten slotte de opties voor het importeren van items in en klik op de Finish knop.
Volg de onderstaande stappen om het PST-bestand te repareren met behulp van de ScanPST-tool;
Stap 1: Open de ScanPST hulpprogramma op uw Windows-pc.
Stap 2: Klik op de Browse knop en selecteer het corrupte PST-bestand dat u gratis wilt repareren.
Stap 3: Zodra u het PST-bestand hebt gevonden, klikt u op de Start knop. Nu begint de ScanPST-tool te scannen op corruptie van het PST-bestand. Om een veilige kopie van uw beschadigde PST-bestand te maken, kunt u de Make a backup of scanned file before repairing keuze.
Stap 4: Als de tool corruptie aantreft, klikt u op de Repair keuze. Op deze manier kunt u uw PST-bestand gratis repareren met behulp van het ScanPST-bestand.